子どもでもわかる Scratch 入門
7.スクラッチの初歩 その2
[ 6. スクラッチの初歩 その1 ] の続きです。
前回は、りんごをネコまで落下させるところまで作りました。
覚えておきたい操作テクニック
複数のスプライトを用意したら、スプライト一覧の使い方を覚えましょう。
スプライト一覧は、ステージの下のスプライト情報の下にあります。
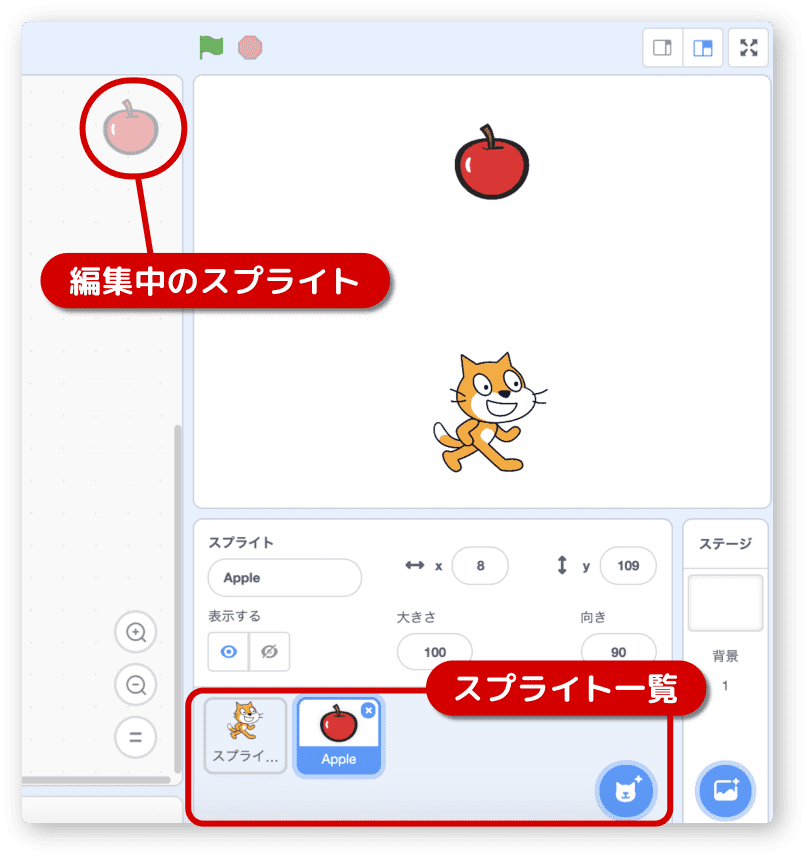
編集したいスプライトは、スプライト一覧の中からクリックして選びます。
選択中のスプライトは、プログラミングしたり、コスチュームを変えたり、
音を付けたりできます。
また、スプライトを削除するときもここで行います。
アイコンの右上の x印をクリックすれば削除できます。
もう1つ、よく使うテクニックです。
クリックされたコードはすぐ実行されるというものです。
例えば、見た目の中の
隠すと表示するを交互にクリックしてみてください。
ステージ上のスプライトが、消えたり現れたりします。
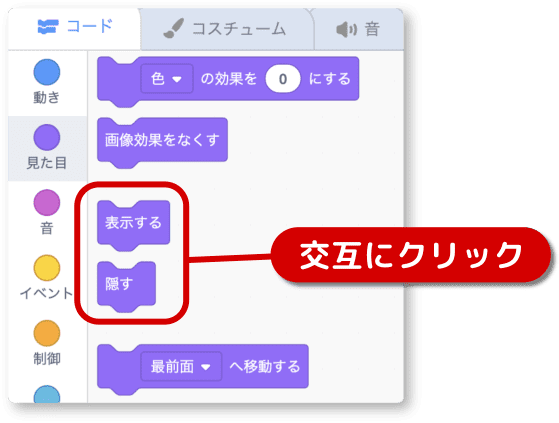
クリックで実行されるのは、プログラミングエリアでも同じです。
ただし、こちらではつながっているコードのすべてが実行されます。
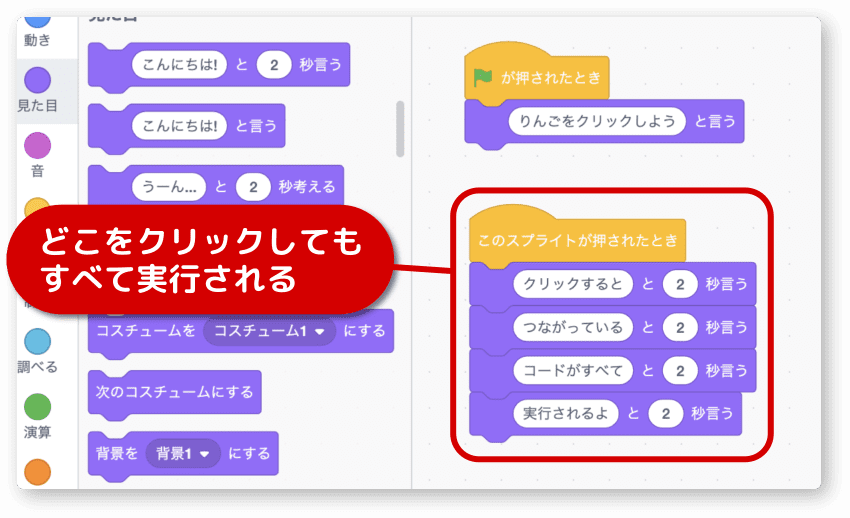
作っているとき、一部だけを切り離して実行して確認する、なんてことも
よく使うやり方です。
りんごを隠す
今りんごは、ネコのところにあるので、手動でステージの高い位置へ戻します。
これは次のテストのためです。
それでは、りんごとネコが当たったら、りんごが消えるようにします。
見た目をクリックして、隠すを移動します。
ブロックは下の方にあるのでスクロールして探しましょう。
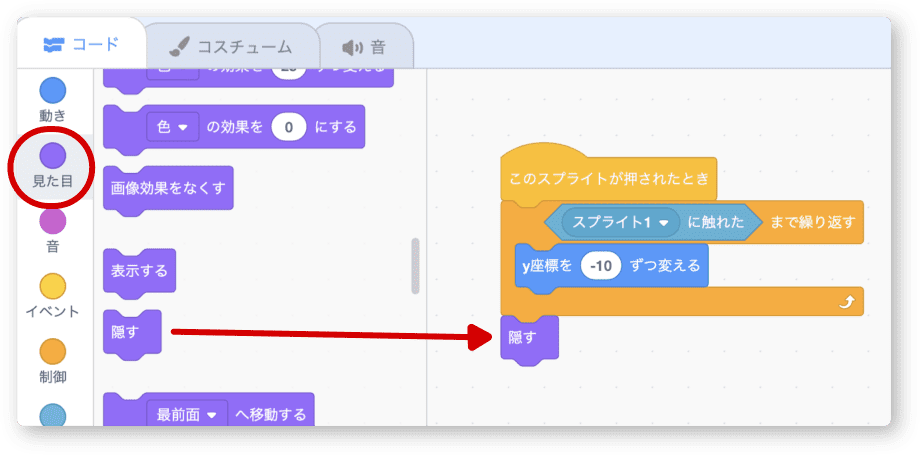
実行してください。
りんごをクリックすると、落下してネコに当たったとき消えます。
りんごの初期設定
この講座を読みながら一緒に作っている人には分かると思いますが
1回実行するとりんごが消えたままです。
再び実行をしても、ネコが「りんごをクリックしよう」と言うだけです。
通常、何度も実行(プレイ)されることを想定して制作します。
ゲームであれば、いつプレイしても同じステージ構成で遊べるようにするのが一般的です。
という訳で、実行 (旗アイコンをクリック) したら
りんごはネコの頭上の高い位置に表示する仕組みを入れます。
このような仕組みのことを初期設定といいます。
イベントをクリックして、旗が押されたときを移動します。
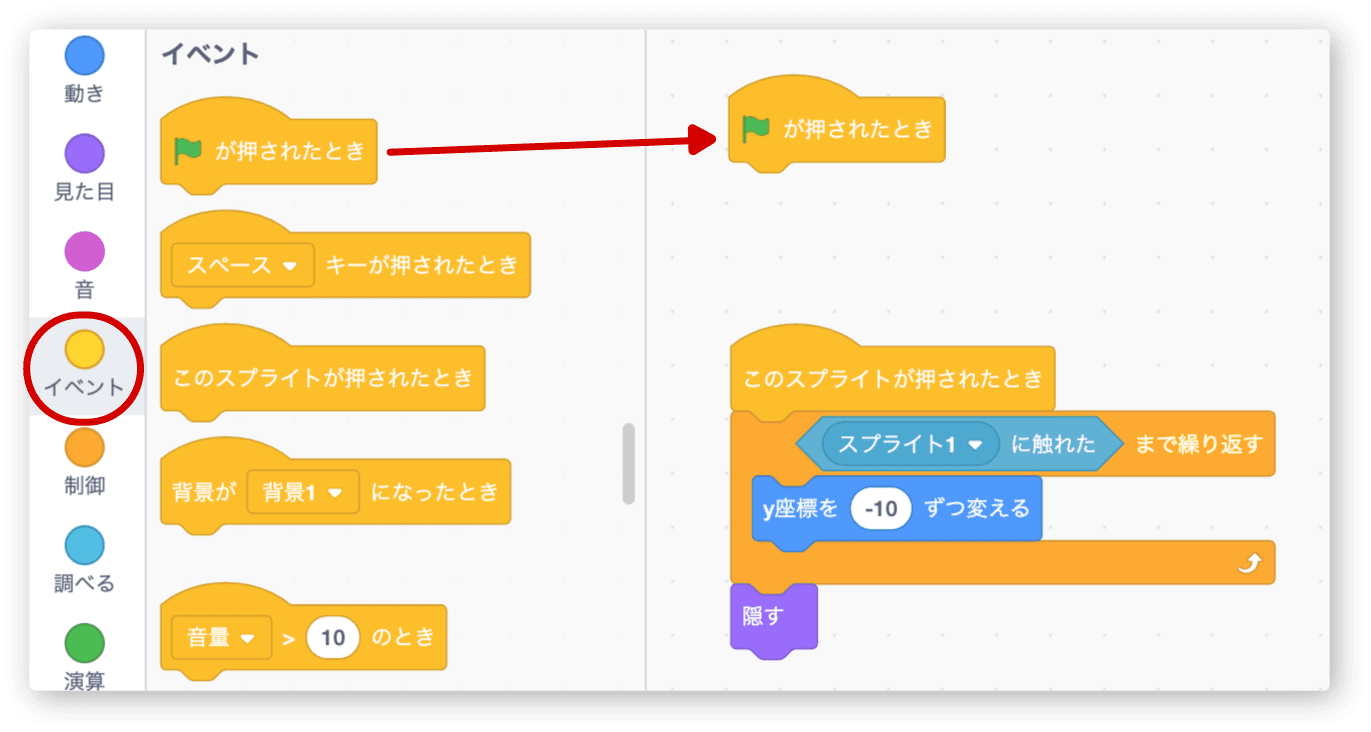
動きをクリックして、y座標を n にするを移動します。
このブロックは下の方にあるのでスクロールして探しましょう。
n のところが 80 になってますが、現在のy座標が入っているだけです。
皆さんのブロックには違う数が入っていると思います。
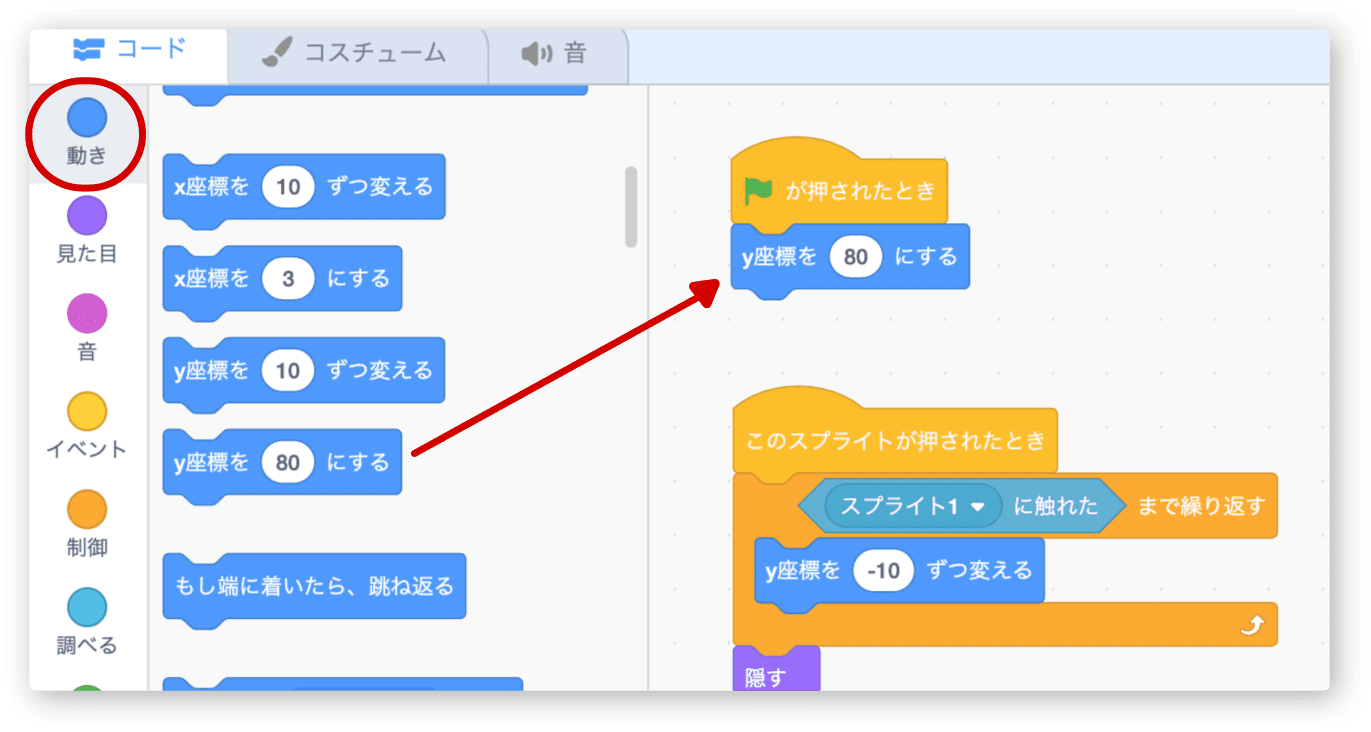
初期設定として、りんごの位置をy座標の100にします。
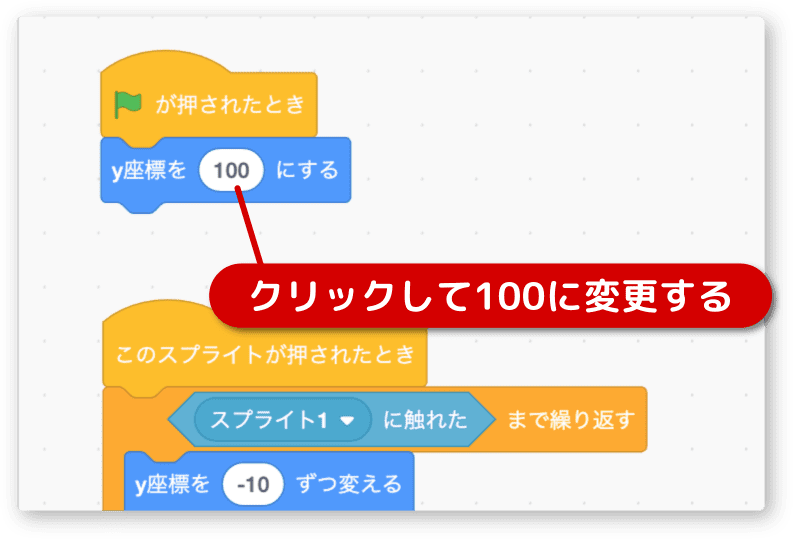
消えたりんごを見えるようにします。
見た目をクリックして、表示するを移動します。
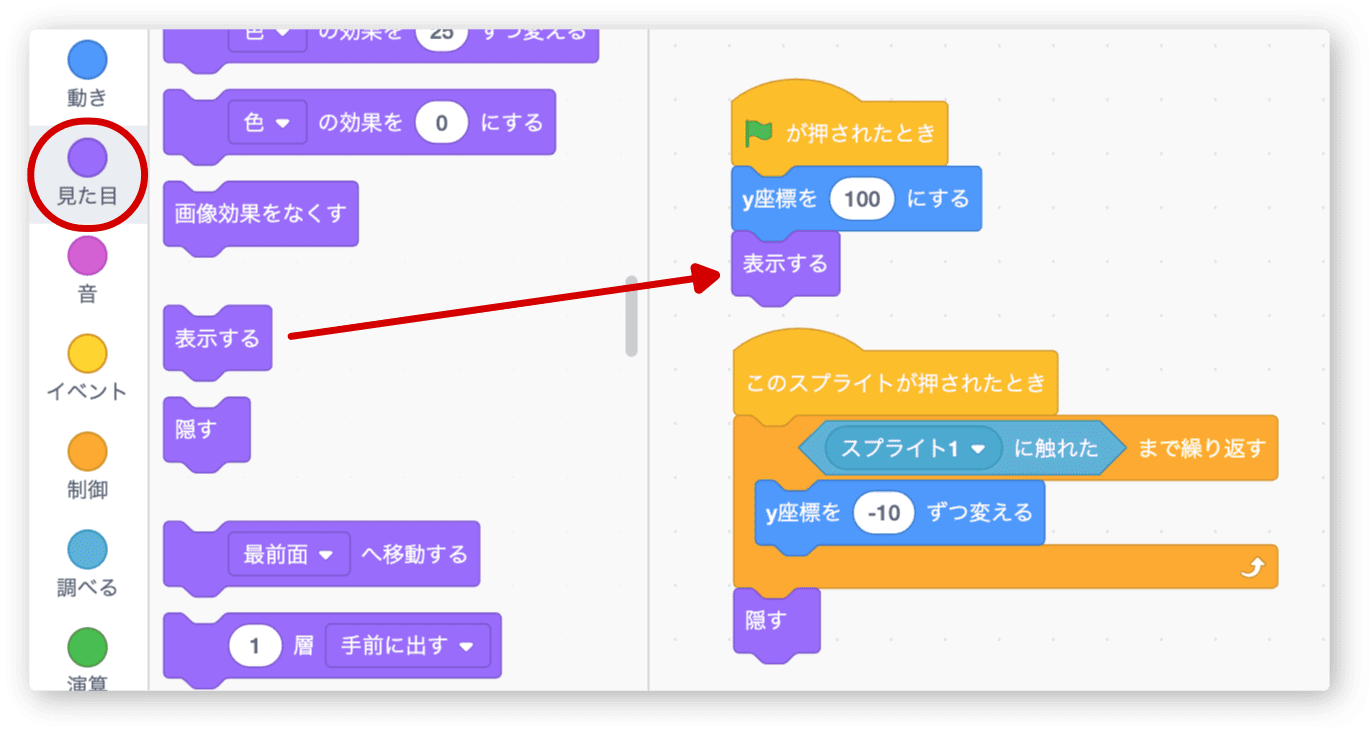
それでは実行してみましょう。
消えたりんごが、実行のたび表示されるようになりました。
メッセージ交換の機能とは
さて、この作品の重要ポイントです。
りんごがネコに当たったら、りんごを消します。
これはネコがりんごをもらった演出です。
そしてネコは「ありがとう」というわけです。
これをプログラムで行うには、メッセージ交換という機能が必要になります。
流れは次のようになります。
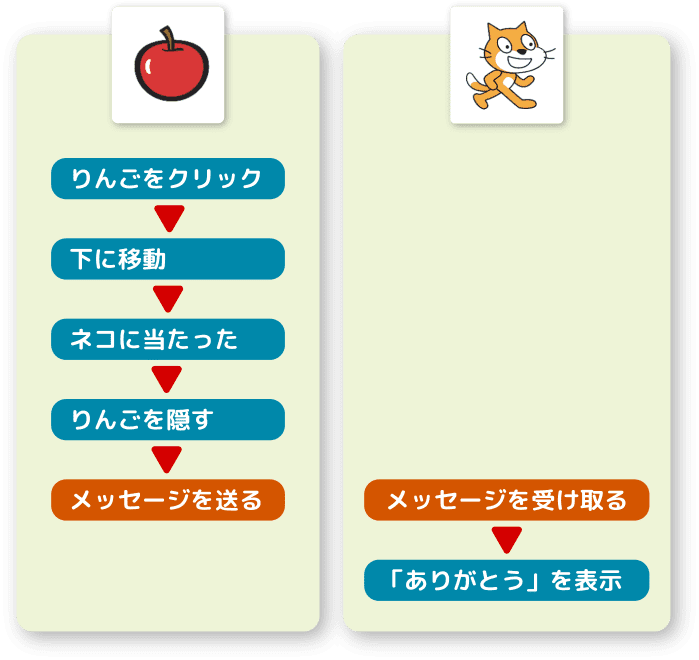
メッセージを交換しないで作ることもできますが、その場合
ネコにも当たり判定が必要になったり、ネコとりんごの処理タイミングがずれたりする可能性があるため、おすすめできません。
りんごのプログラムに、メッセージを送る処理を追加します。
イベントをクリックして、メッセージ1を送るを移動します。
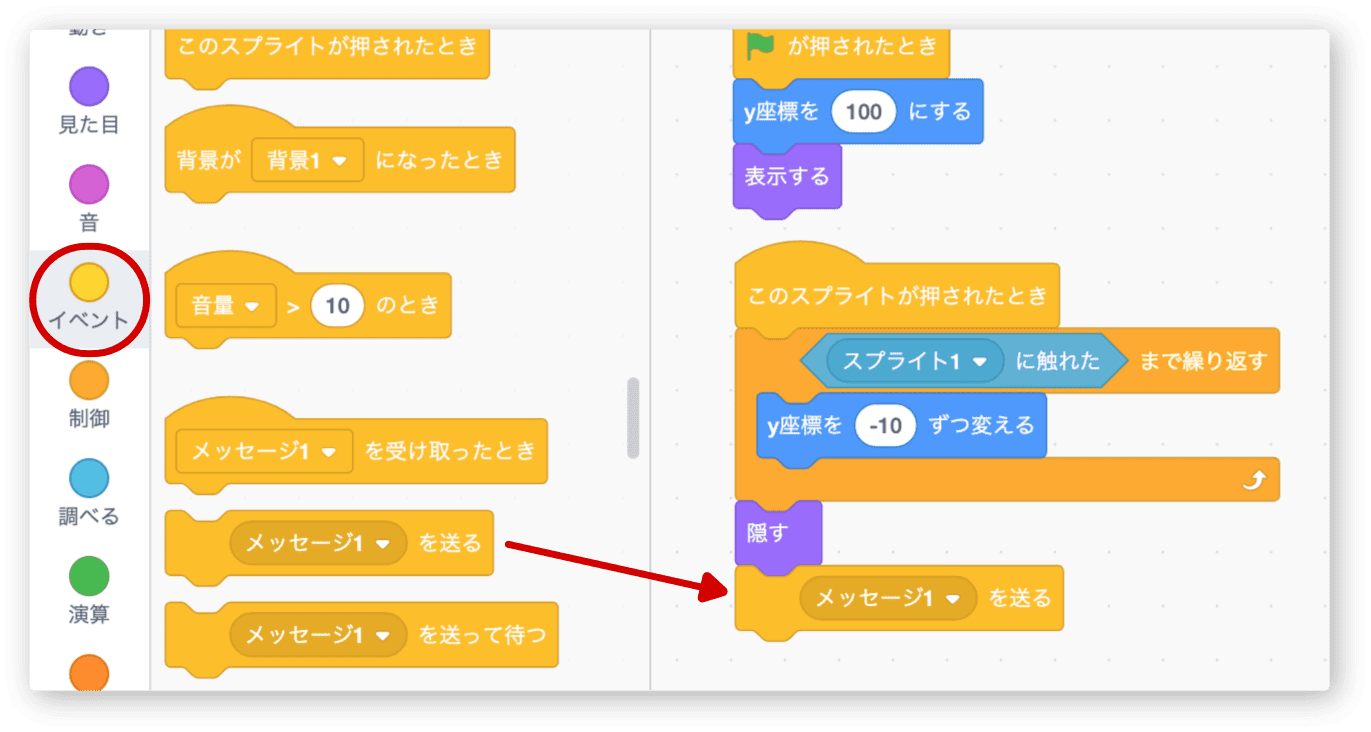
ネコのスプライトを編集します。ネコに切り替えてください。
メッセージを受け取る処理を追加します。
イベントをクリックして、メッセージ1を受け取ったときを移動します。
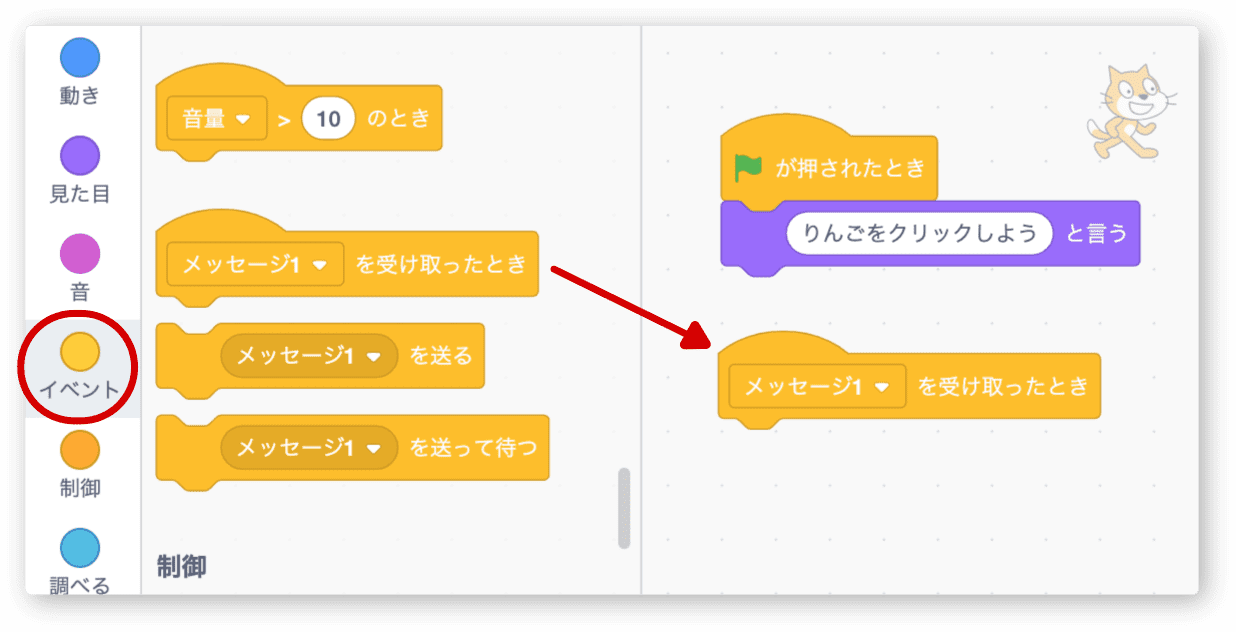
メッセージを受け取ったネコに「ありがとう」と言わせます。
見た目をクリックして、こんにちは! と言うを移動します。
表示する内容を「ありがとう」に変更します。
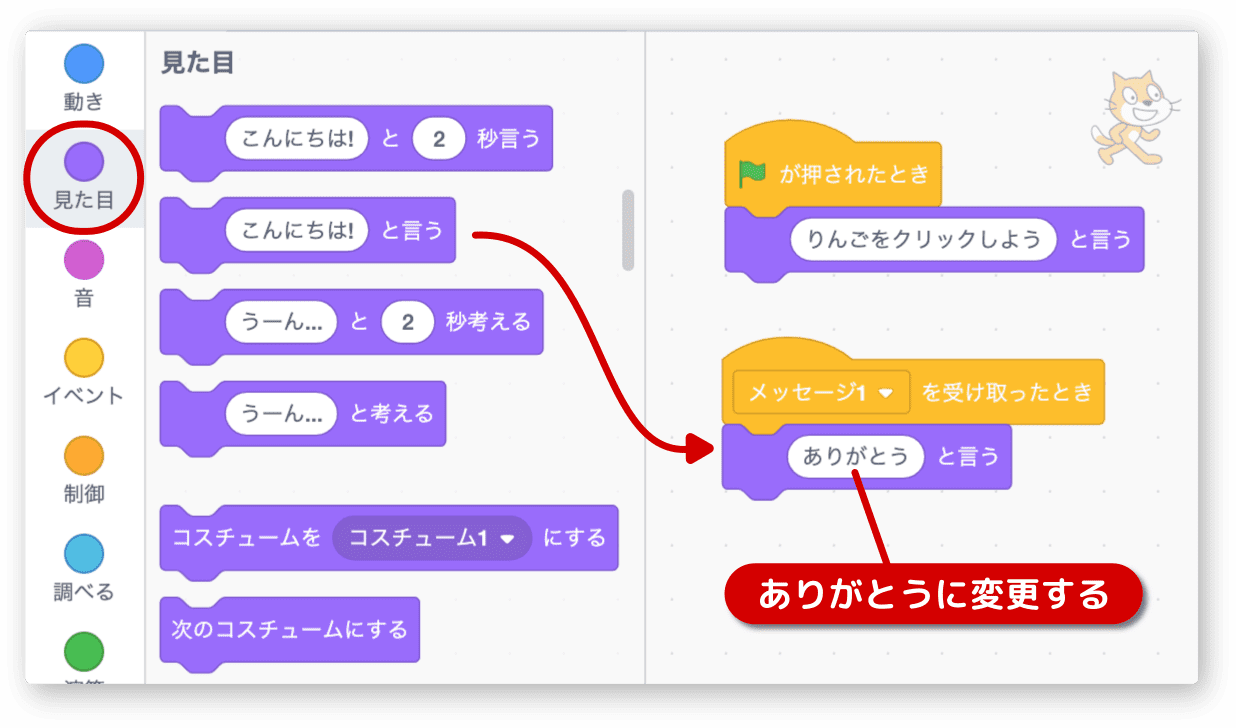
最後に、ネコがニャーと鳴くようにします。
音をクリックして、ニャーの音を鳴らすを移動します。
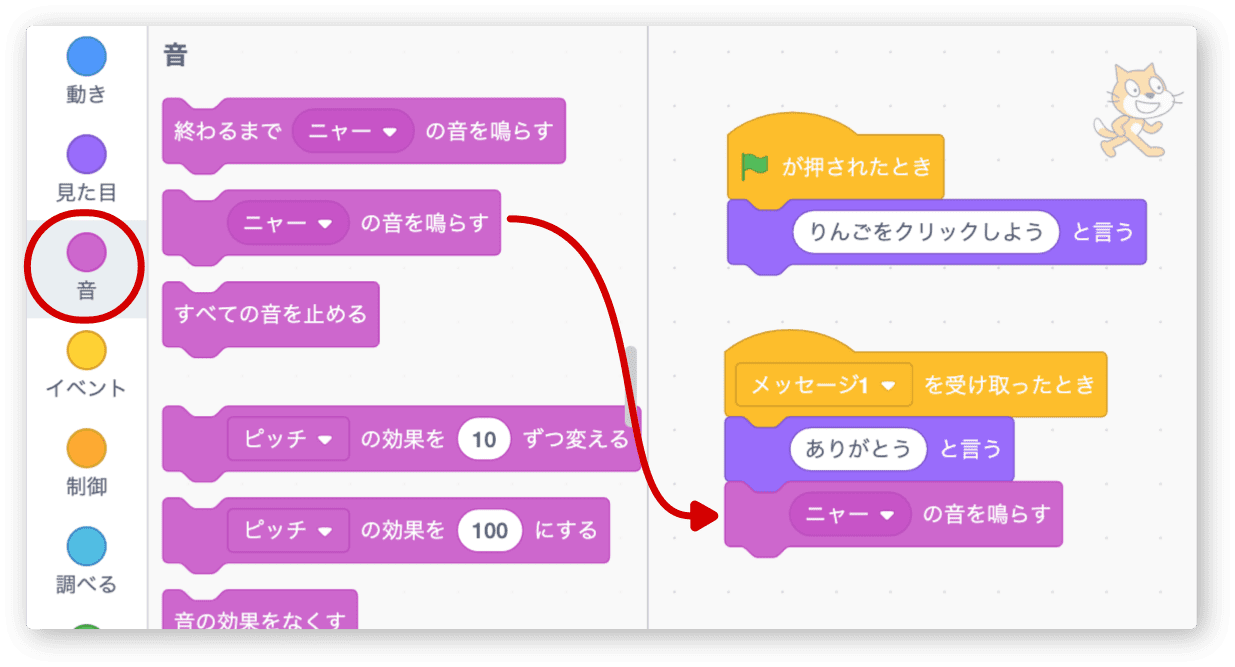
ニャーの音を鳴らすをクリックしてみてください。
もし音が鳴らないなら、パソコンのスピーカーがonになっているか確かめてみましょう。
これですべての作業は終了です。
自分で作ったものが同じ動きをするかチェックしてみましょう。
うまく動きましたか?
成功したなら、プログラムをいろいろ変更してみましょう。
勉強になりますよ。
