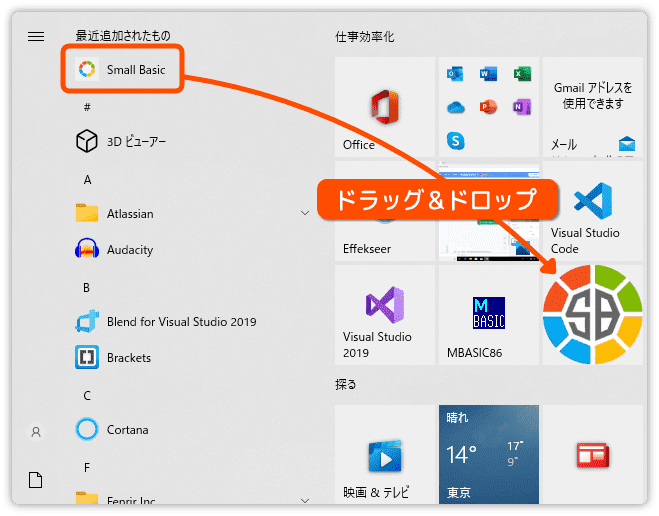Small Basic 入門
2.Small Basic をインストールしてみよう
まずはインストールの方法を説明します。
Windows の基本的な操作ができるのならば、それほどむずかしくはありません。
Small Basic のインストール手順
はじめに公式サイトを開いてみましょう。
次のようなページが開きます。
サイトは英語ですが、開発ツールは日本語ですから安心してください。
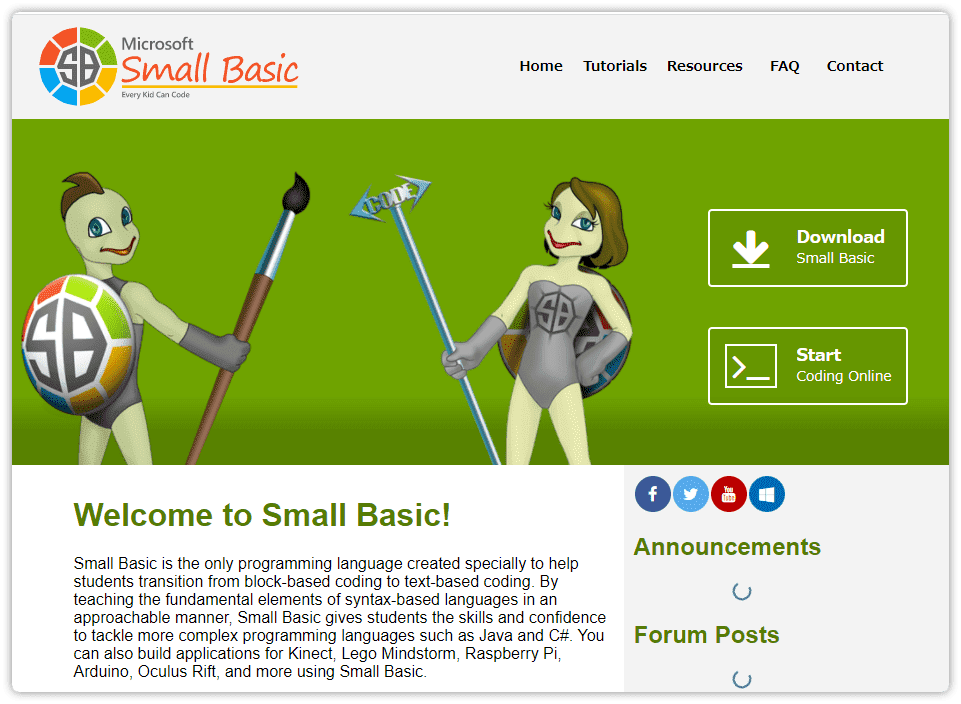
開いてもらいましたが、ここでは何もしません。
右側にダウンロードボタンがありますが、ここから入手するとバージョンの低いアプリ(Small basic 1.2)になります。(2021/12/24)
最新版は Microsoft Store からダウンロードします。
なお、公式サイトには様々な情報があります。Small Basic をより深く知りたくなったらここを見ましょう。
Small basic 1.3 を Microsoft Store からダウンロードをします。
次のリンクをクリックしましょう。
[ Microsoft Store の Small Basic ]
次のページが開きます。
入手 をクリックします。
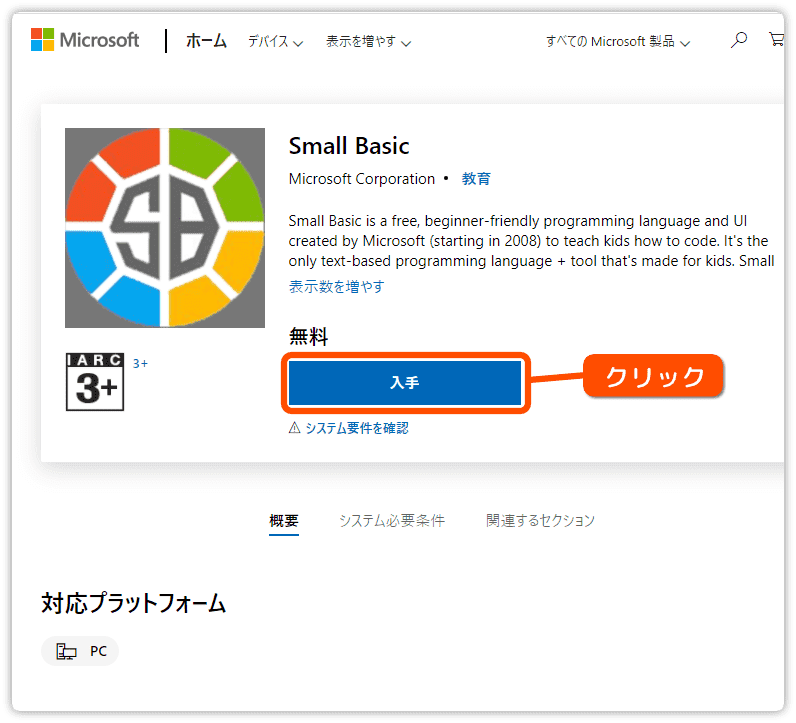
メッセージに従ってMicrosoft Store を開くをクリックします。
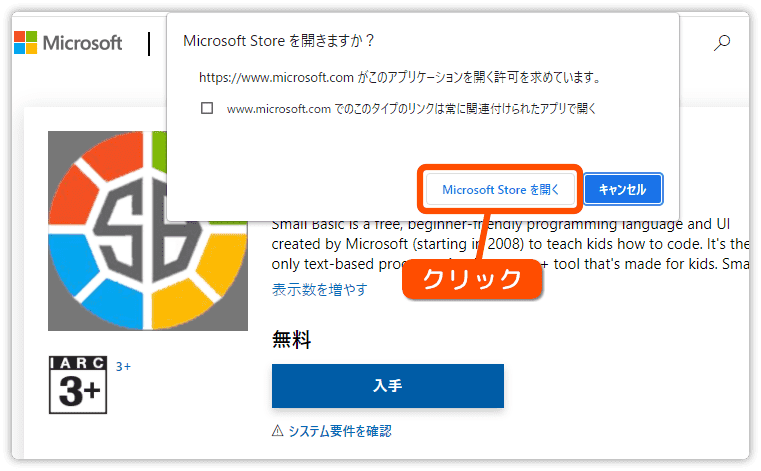
ストアのページが開いたらもう一度 入手 をクリックします。
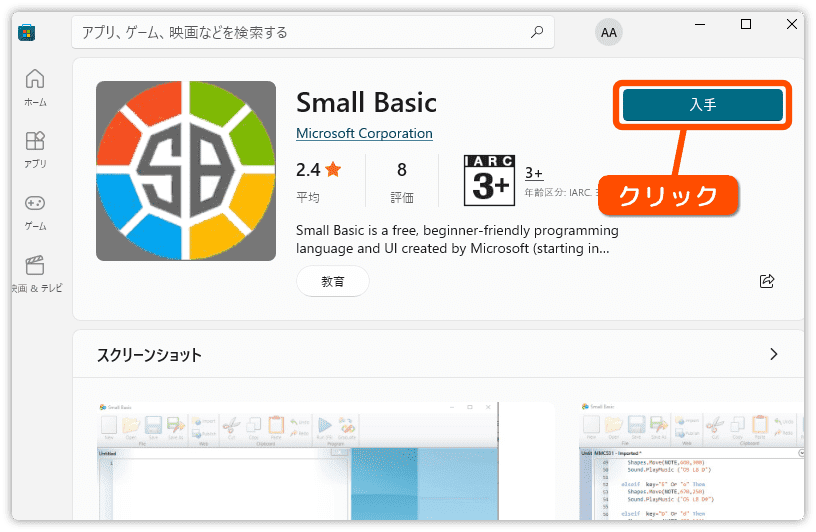
ダウンロード後、自動でインストールされます。
インストールが終わると開くボタンに変わります。
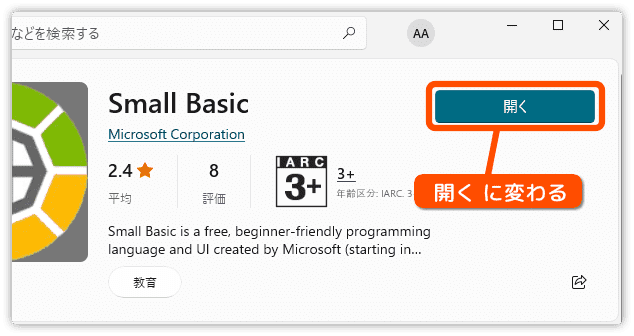
これで終了です。簡単ですね。
ストアのページは閉じてください。
スタートメニューを確認しよう
インストールが終わったらスタートメニューを開いてください。
「最近追加されたもの」の下に Small Basic があります。
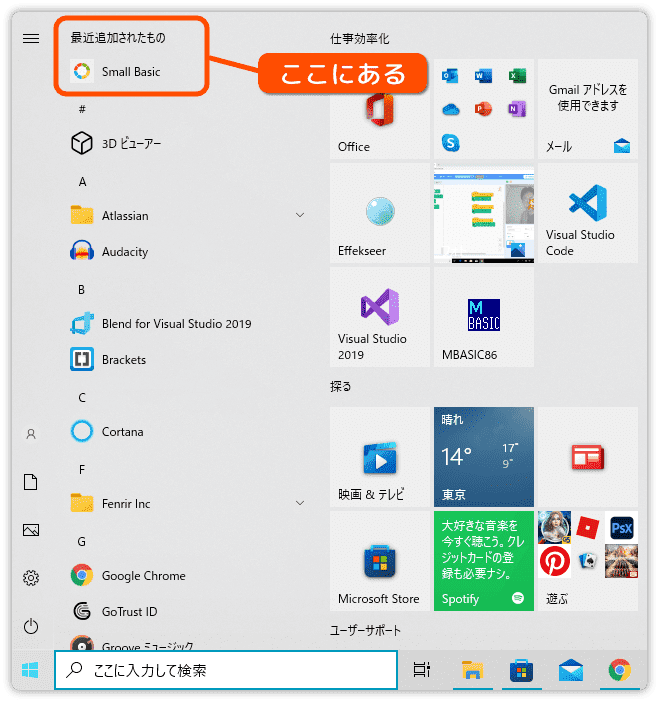
アプリのリストを下にスクロールすれば、S の項目にも Small Basic があります。
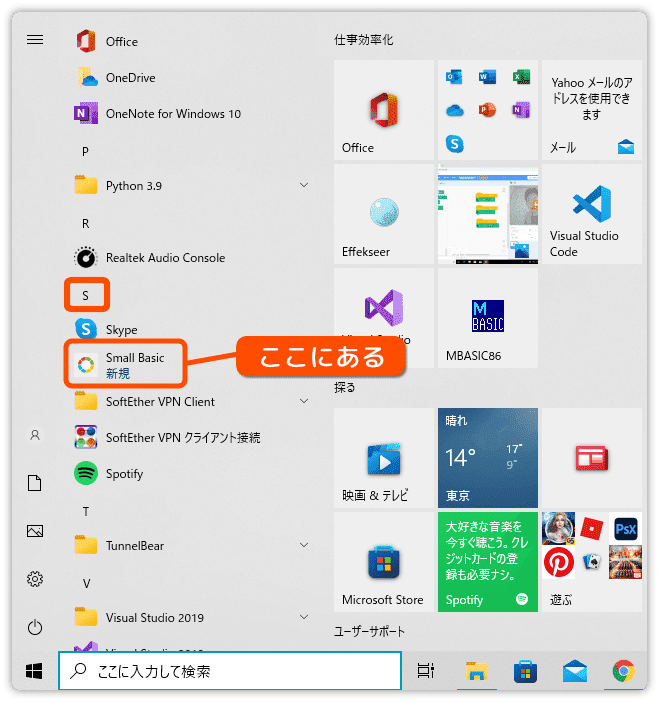
使い易くするためにスタートメニューにピン留めすることをおすすめします。
ドラッグ&ドロップで好きな所へ入れましょう。