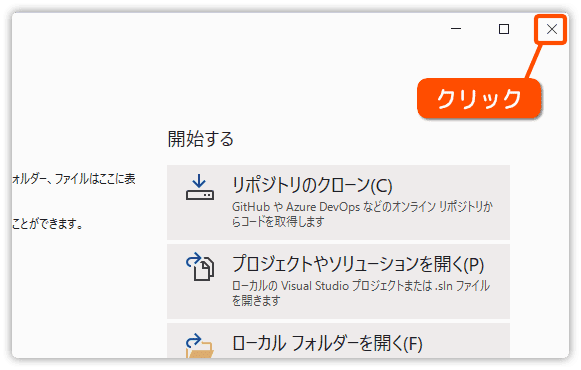Visual Basic 2019 入門
2.Visual Basic をインストールしよう
Visual Basic を始めるためには、使用しているパソコンにインストールする必要があります。
まずはここからです。
はじめる前に
Visual Basic を使うためには、Visual Studio をインストールする必要があります。
なぜなら Visual Studio の中に Visual Basic があるからです。
今回、説明するのは Visual Studio Community 2019 のインストール方法です。
すでに他のエディションが使用中のマシンに入っているなら
インストールの必要がありません。
異なる部分もあると思いますが、基本的な使い方は同じだと思います。
なお、対象 OS は Windows 10 です。
Visual Studio Community 2019 は学生、オープン ソース、個人の開発者向けに無料で使うことができます。
なお、30 日以上利用するにはサインインが必要になります。
サインインには Microsoft アカウントが必要になります。
こちらも無料で登録できます。
インストールには時間が掛かる場合があります。
通信速度が遅ければ1時間以上かかります。
また、ハードディスクに 20G 以上の空き容量が必要です。
これらを踏まえて作業を始めましょう。
ダウンロードしよう
インストールするためにダウンロードを始めます。
次のサイトにアクセスしましょう。
次のページが開きます。
上部にある「 Visual Studio 無償版 」をクリックします。
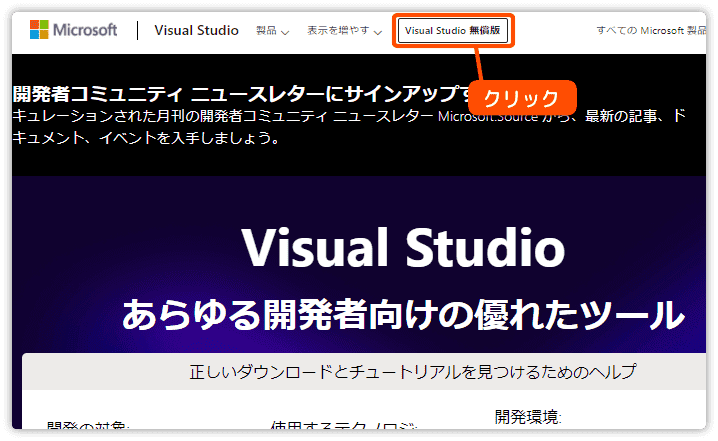
画面が切り替わります。
Visual Studio Community の「 無料ダウンロード 」をクリックします。
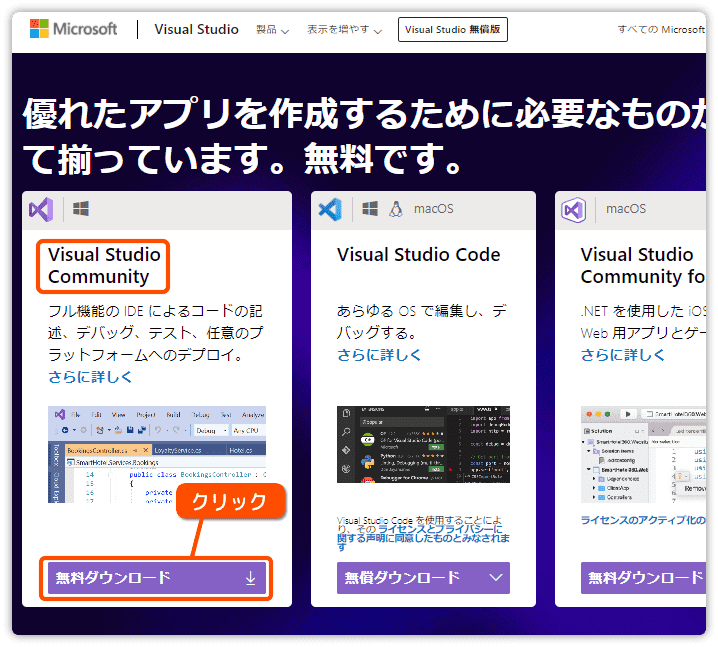
画面が切り替わってしばらくすると、自動でダウンロードが始まります。
始まらないときはメッセージに従ってください。
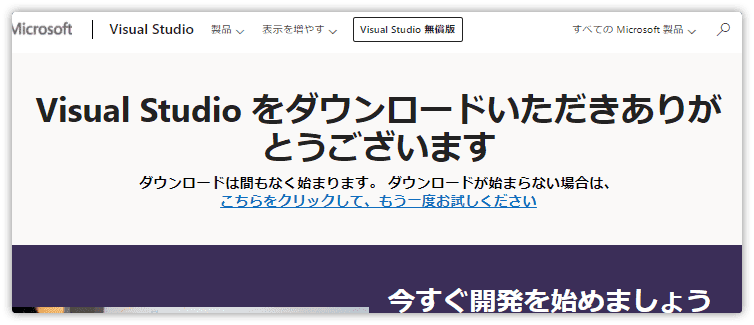
ファイルはブラウザで設定しているダウンロードの場所に保存されます。
ダウンロードしたファイルの名前は次のような感じです。
もしかしたら少し違う名前になっているかもしれません。
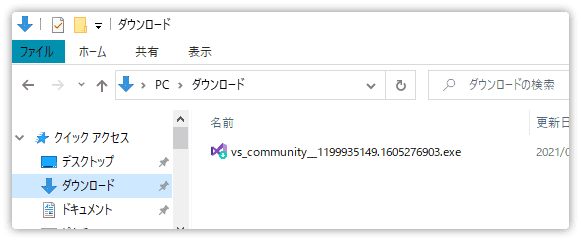
インストールしよう
ダウンロードしたファイルをダブルクリックして実行します。
ここでユーザーアカウント制御が表示されるときがあります。
これはインストールをする権限を持っているのかの確認です。
管理者権限のあるアカウントならば、ただ「 はい 」のボタンをクリックします。
あなたが標準ユーザーであれば、管理者のパスワードまたは PIN を入力しなければなりません。
下図のパターンでは PIN を入力することで先に進めます。
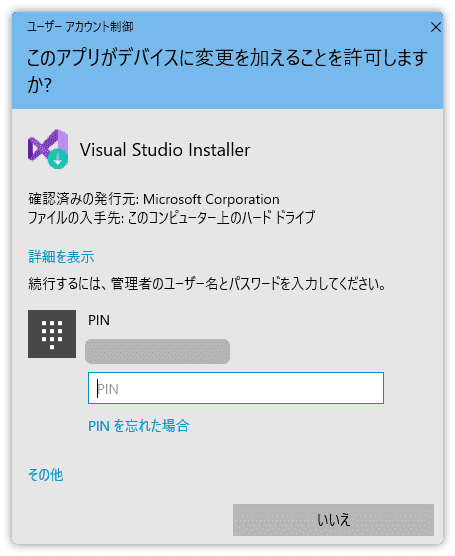
インストールしていいのか同意を求められます。
「 続行 」をクリックして、しばらく待ちましょう。
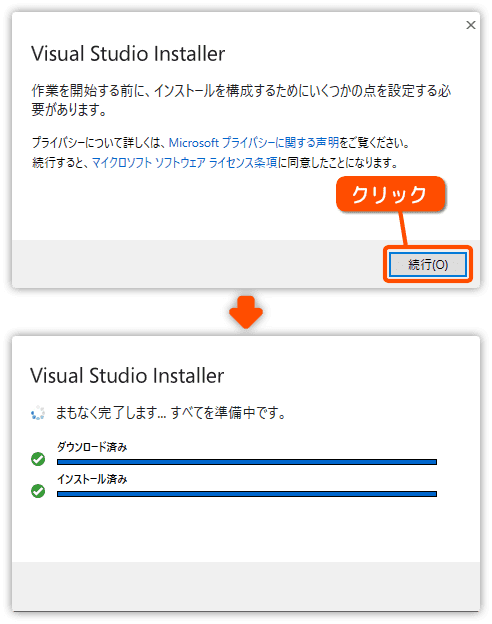
画面が切り替わったら、ここでインストールするものを決めます。
Windows アプリを作成するための環境を用意するため3ヶ所にチェックを入れます。
講座に必要ないものも含まれますが、今後のために入れた方がいいと思います。
( チェックしない項目も、あとから追加できます )
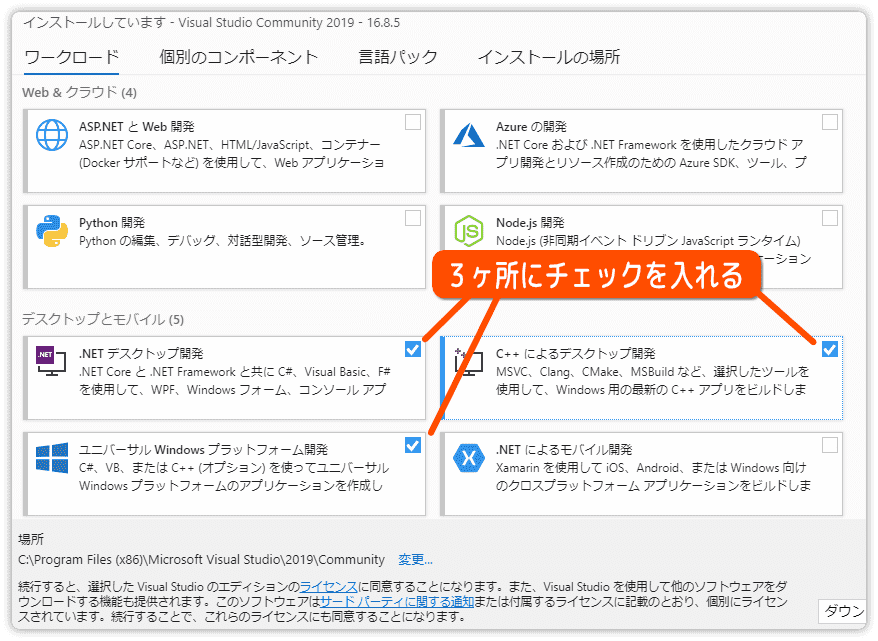
チェックをしたら右下にあるインストールボタンをクリックします。
ここから本体のダウンロードとインストールが始まります。
環境によっては1時間以上かかる場合もあります。
しばらく待ちましょう。
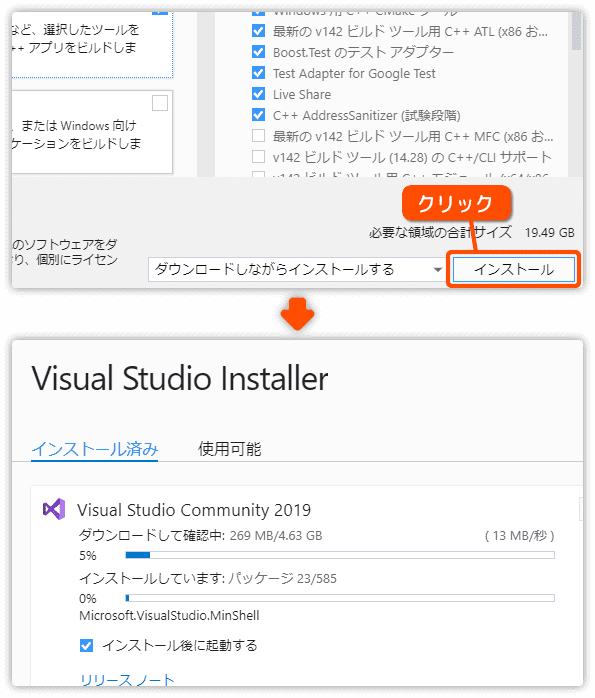
インストールが終了したら、PCを再起動する必要があります。
「 再起動 」をクリックします。
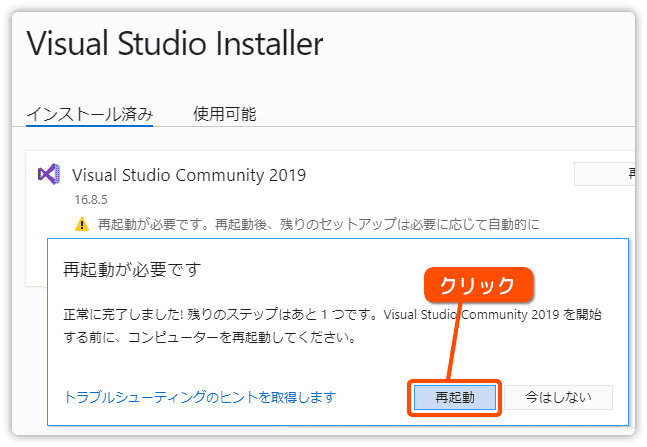
起動しよう
さっそく、Visual Studio を起動してみましょう。
デスクトップ左下にあるスタートボタンをクリックしてメニューを出します。
アプリ一覧を下にスクロールさせると V のところに Visual Studio はあります。クリックしましょう。
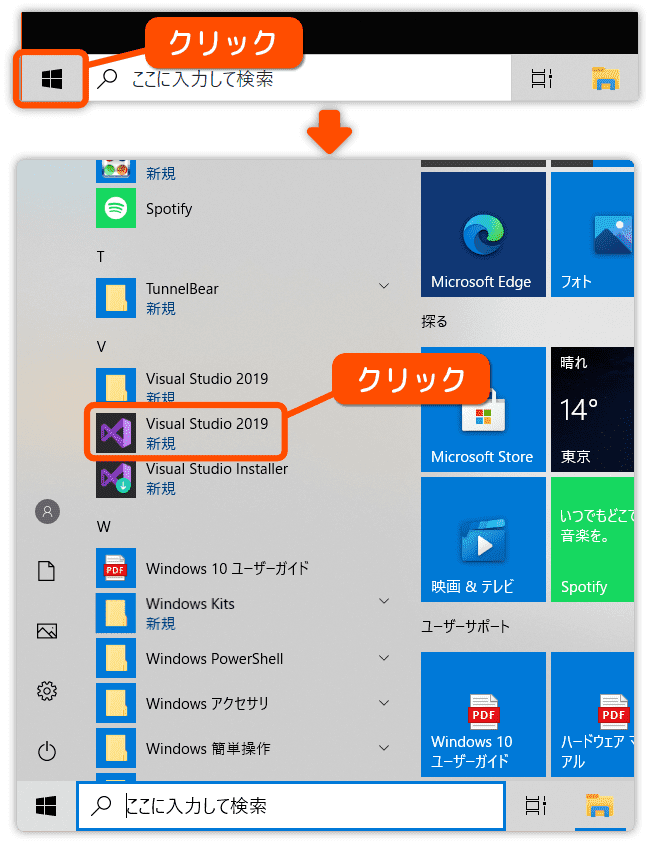
初めて起動するとサインインの画面になります。
ここでサインインしてもいいです。
今回は「後で行う。」をクリックした時の流れを説明します。
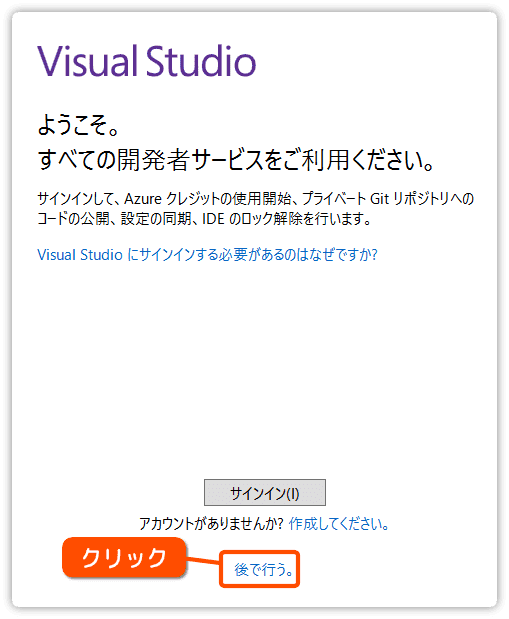
配色テーマ設定の画面に変わります。
これはいつでも変更できます。
「 Visual Studio の開始 」をクリックしましょう。
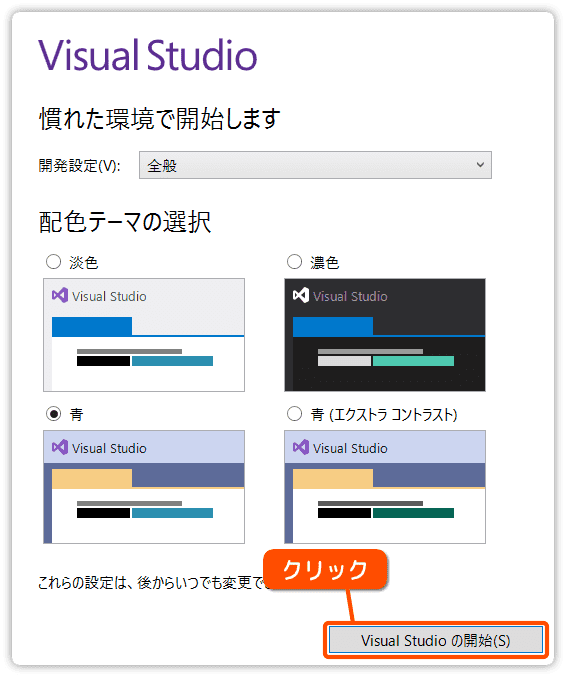
Visual Studio 2019 の起動画面に変わります。
ここからプロジェクトを作っていきます。
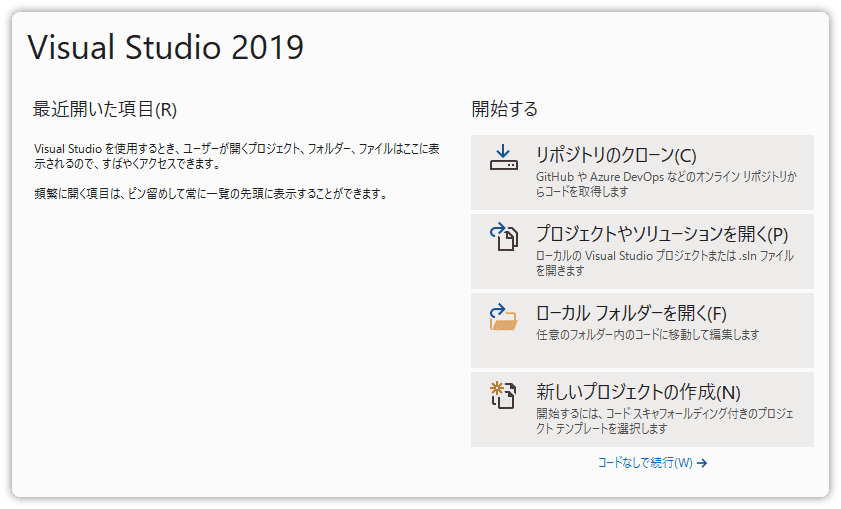
インストールはこれで完了です。お疲れさまでした。
終了させるには
とりあえず、終了のさせ方です。
終了させるには、右上の X をクリックします。