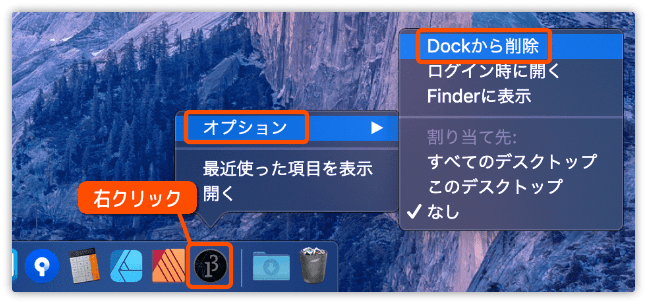Processing 入門
2.Processing のインストール(Mac)
始めるには Processing のインストールが必要です。
ここでは Mac でのインストールを説明します。
また Windows10 用も用意されています。参考にしてみてください。
[ Processing のインストール(Windows10) ]
Processing をダウンロードしよう
Processing の公式サイトへ行きダウンロードします。
下のリンクをクリックしてください。
[ Processing 公式サイト ]
次のようなページが開いたら Download をクリックします。
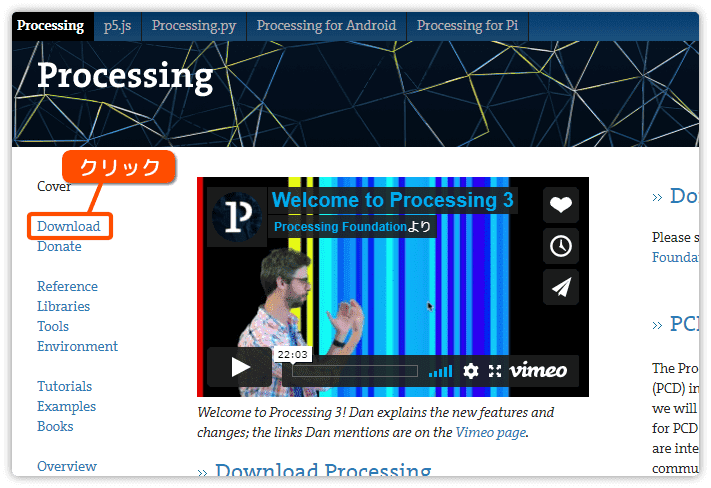
ページが切り替わります。
ここで使用中のマシンの環境にあったものを選んでクリックします。
すぐにダウンロードが始まります。
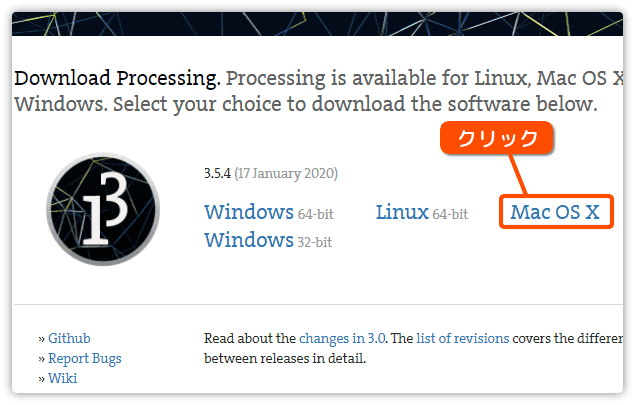
ダウンロード中、寄付のお願いが表示されます。
これはトップページの Download の下にある Donate をクリックしても表示されます。
寄付したい方はいつでもできます。
ちなみに、しなくてもツールの使用に影響ありません。
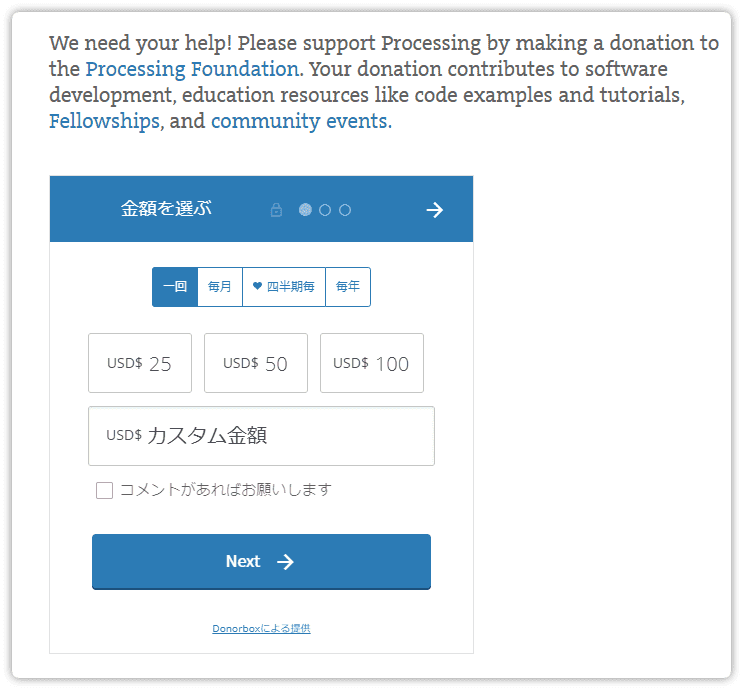
ダウンロードしたファイルは「ダウンロード」フォルダにあります。
ファイル名には、バージョンと環境名が入っています。
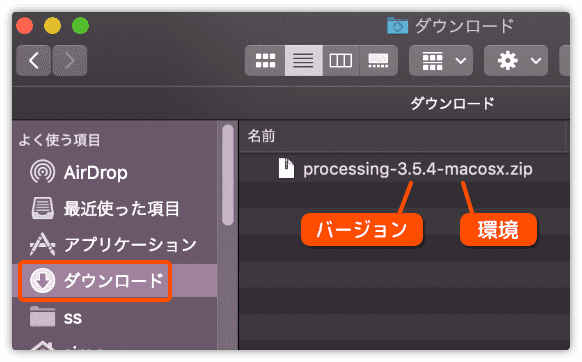
ダウンロードしたファイルは zip ファイルです。
これをダブルクリックすると Processing.app が出てきます。
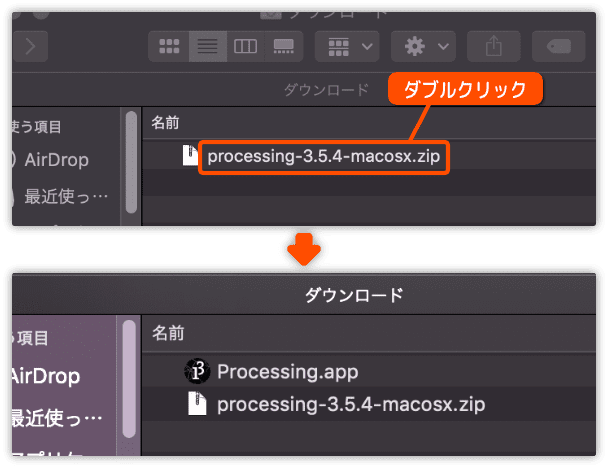
Processing.app はその場所で使わず、アプリケーションフォルダに入れましょう。
ドラッグ&ドロップで簡単に移動できます。
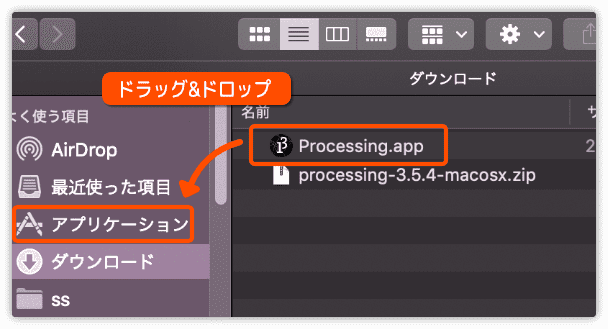
Processing を起動してみよう
アプリケーションフォルダの中から Processing.app を見つけてください。
そして、ダブルクリックして起動してみましょう。
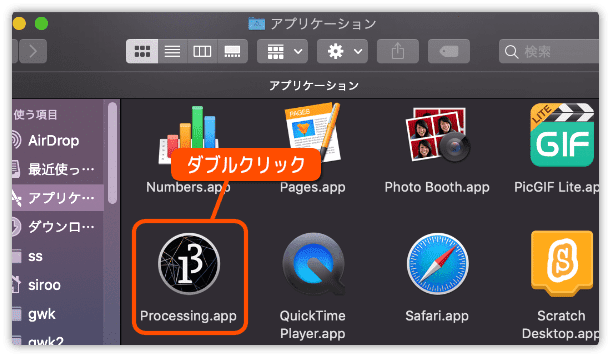
アプリが起動する前に次のメッセージが開きます。
App Store からダウンロードしたものではないため、本当に起動していいのか確認されます。
「開く」をクリックします。
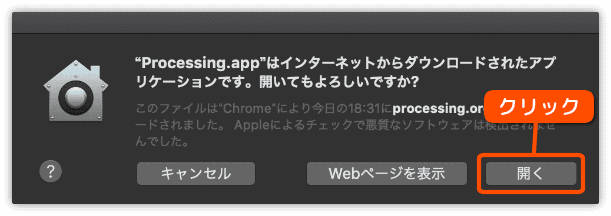
初めて起動すると、ようこそメッセージが表示されます。
次回から表示したく無いときはチェックを外してください。
それでは「Get Started」をクリックしましょう。
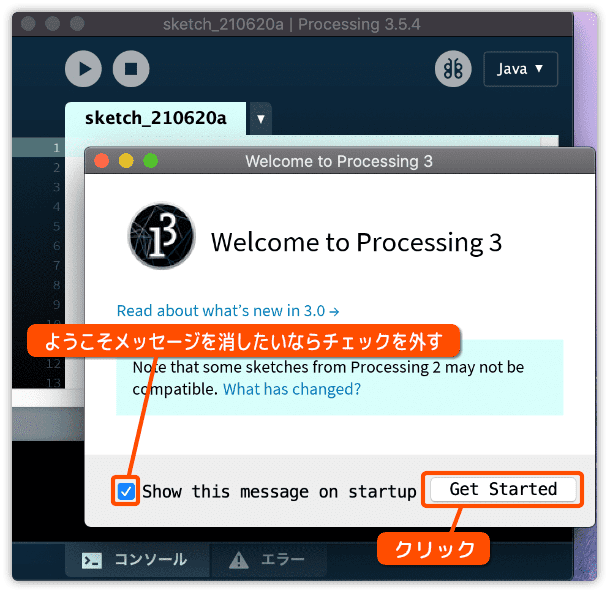
ようこそメッセージが消えたあとの Processing は次のようになります。
この状態からすぐプログラムができます。
操作の方法は次回から説明します。
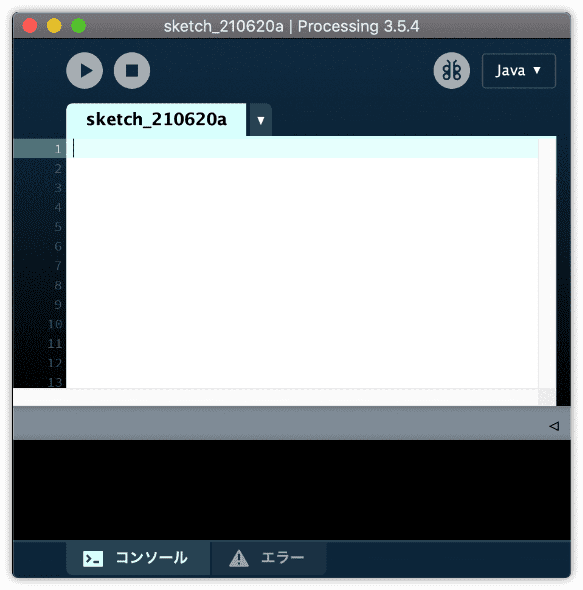
終了のさせ方は他のプログラムと同じです。
保存していない編集中のプログラムがある場合には、保存をするかどうかメッセージが表示されます。
Dock に追加する方法
よく使うアプリは Dock に置いておくと、すぐに起動できて便利ですよね。
やったことが無ければ、説明を見ながらやってみましょう。
Processing.app を起動中に Dock のアイコンを右クリックしてメニューを出します。
そして「オプション」にカーソルを合わせてメニューを出し、「Dockに追加」をクリックするだけです。

これでアプリを終了してもアイコンは Dock に残ります。
ちなみに、アプリケーションフォルダから Dock へドラッグ&ドロップでも入れられます。
Dock から削除する方法も覚えておきましょう。
processing のアイコンを右クリックしてメニューを出します。
「オプション」にカーソルを合わせて、「Dockから削除」をクリックするだけです。