Visual C# 2017 入門
18.算数ドリルを作ろう その3
今回は [ 算数ドリルを作ろう その2 ] の続きです。
少しプログラミングに慣れてきましたか?
そうであれば、もう一つプロジェクトを作成して
課題と同じように作るプロジェクトと、色々と改造してみるプロジェクトの
2つに分けて作業するのも良いと思います。
出力するためのテキストボックス
いまは入力したものを IDE の出力ウィンドウに表示しています。
これをフォーム上で見れるようにします。
今回もテキストボックスを使います。適当に1つ配置してください。
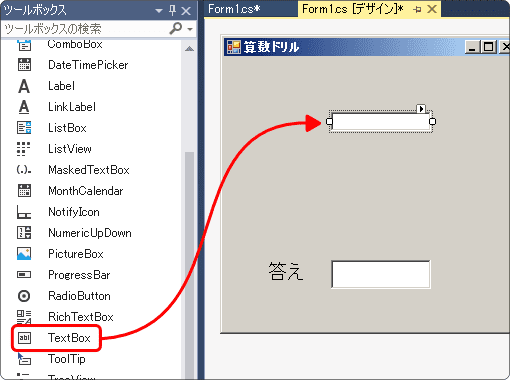
入力用に使っている InBox 同様に、こちらも名前を変更しましょう。
出力用なので OutBox という名前に変更します。
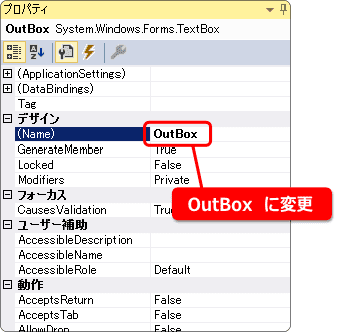
これで入力用には InBox 、出力用には OutBox という名前のテキストボックスが
配置されました。
テキストボックスを複数行対応にしよう
入力側と違い、出力側にはたくさんの情報を出力することになります。
そこでテキストボックスを複数行対応に変更します。
Multiline プロパティを探してください。
値が False のときは1行のみ、True のときは複数行あつかえます。
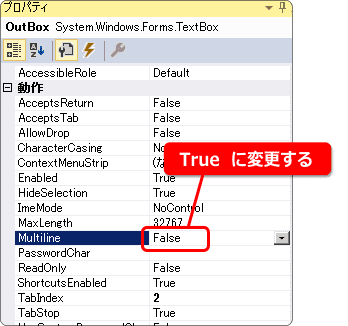
Multiline プロパティを True に変更すると、選択中のマークに変化があります。
小さい四角の数が増えます。これは上下左右斜めの8方向にサイズを変更できるという意味です。
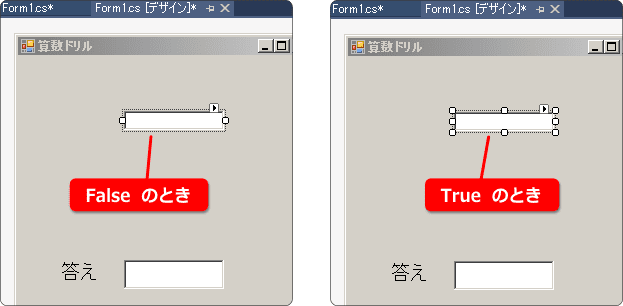
小さい四角をドラッグ&ドロップで動かし、サイズを変更します。
あとで調整できるので、適当な大きさでかまいません。
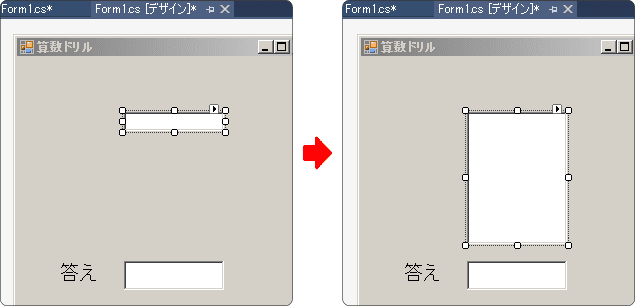
テキストボックスをリードオンリーにしよう
入力側 InBox と違い、出力側 OutBox は変更できないようにします。
出力だけを目的としたテキストボックスは、リードオンリー(変更不可)にして
ユーザーが誤操作しないようにします。
ReadOnly プロパティを探してください。
False のとき変更可能で、True のとき変更不可となります。
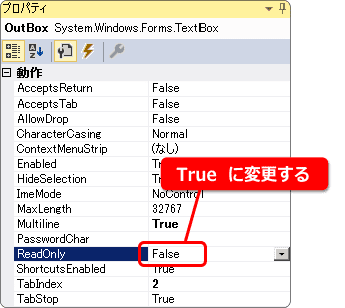
ReadOnly プロパティを True に設定すると、色がグレーになります。
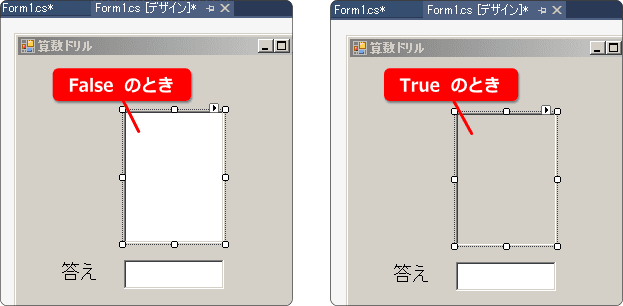
ついでに InBox と OutBox の位置を下のように変更します。
「答え」ラベルも移動して、InBox は サイズも調整します。
今はまだ適当でかまいません。
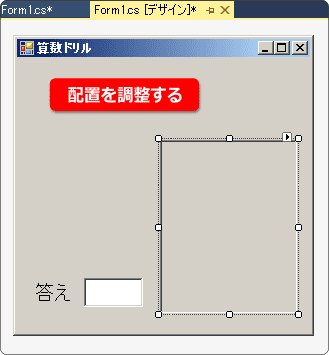
テキストボックスに出力してみよう
入力したものを OutBox へ出力してみましょう。
追加するように出力したいので AppendText を使います。
次のようにプログラムを変更してください。
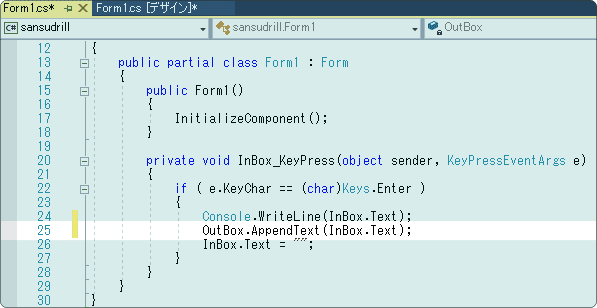
それでは実行してみます。
123, 456, 111, 222 と入力してみました。
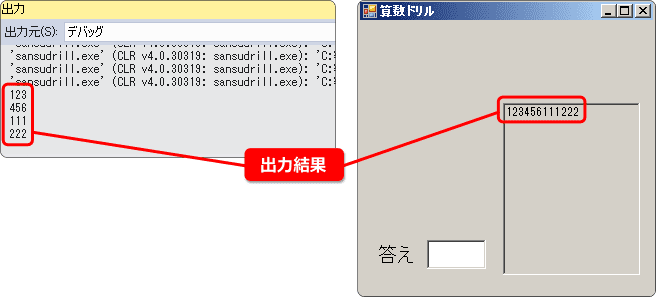
OutBox に表示したものを見てください。
AppendText を使うことで、前に出力したものとつながって表示されます。
改行されていないので見づらいですね。
これを改行されるように変更します。
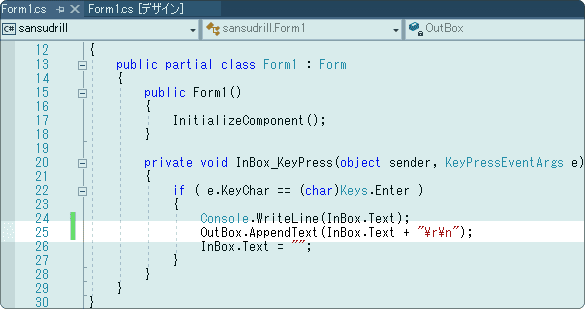
InBox.Text に +"¥r¥n" を追加しました。
これは改行コードです。
つまり、入力した文字列に +(プラス)を使って改行コードを追加したのです。
それでは実行して先ほどと同じように入力してみましょう。
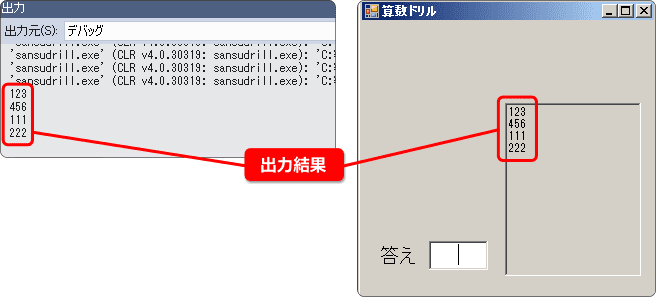
ちゃんと改行されるようになりました。
