Small Basic 入門
3.はじめよう Small Basic
インストールしたら実際に動かしてみましょう。
はじめてプログラミングする方には実感できないことですが、操作がとてもシンプルです。
将来、他のプログラミング言語を使うことがあったなら
「Small Basic って簡単だったなぁ」と感じることでしょう。
注意すること
もし、あなたが「コンピュータって苦手」と感じているなら、説明している操作のみに集中しましょう。
「このボタンを押すとどうなるのかな?」と思って勝手にボタンを押すと、何が起こるか分かりません。
説明と違う画面になってしまい、続けるのが困難になるかもしれません。
そんな時は、Small Basic を一度終了させて再起動しましょう。
そしてもう一度はじめから説明の通りに操作してください。
ちなみに「コンピュータをさわるのが好き」という方は、色々と試してみてください。その方が早く覚えられます。
Small Basic を起動しよう
では Small Basic を起動してください。
スタートメニューを開き、前回インストールした Small Basic をクリックしましょう。
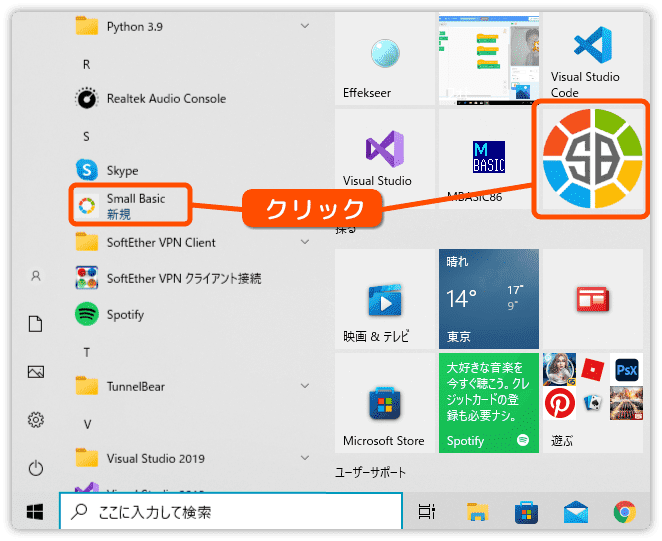
しばらくすると次のような画面が表示されます。
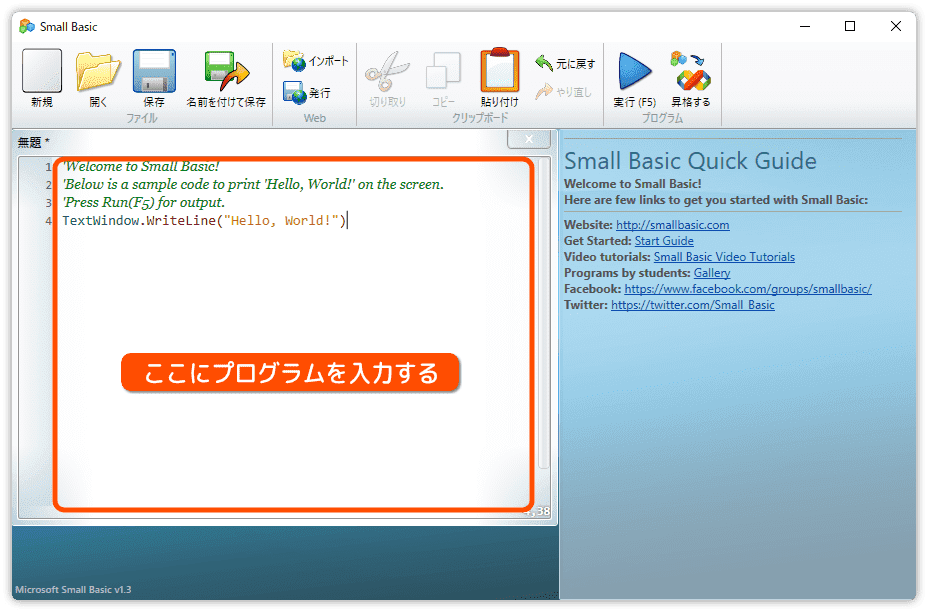
プログラミングはオレンジ枠のエリアで行います。
起動したとき、すでにプログラムが書かれています。
ちょっと実行ボタンをクリックしてみましょう。
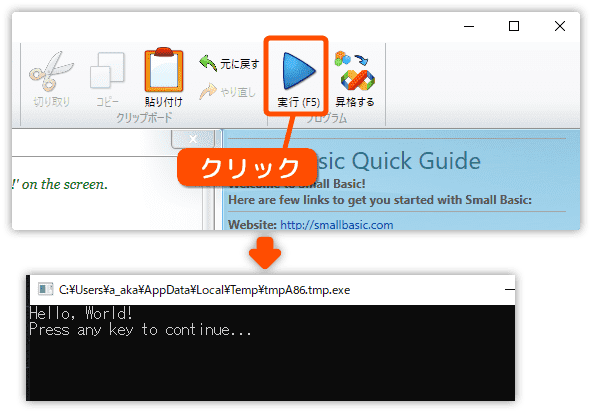
Hello, World! と表示されましたね。
ここで何かキーを押すとプログラムが終了します。
アプリ側からもプログラムを終了させることができます。
右下に表示されたプログラムの終了をクリックしてもOKです。
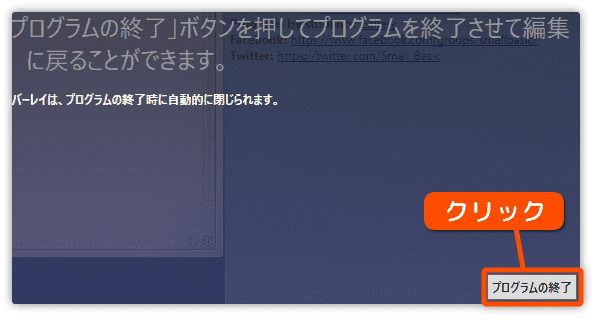
タスクバーにピン留め
Small Basic を簡単に起動させたいと思うなら、タスクバーにピン留めしましょう。
アプリが起動中であれば、タスクバーのアイコンを右クリックしてメニューを出し「タスクバーにピン留めする」をクリックします。
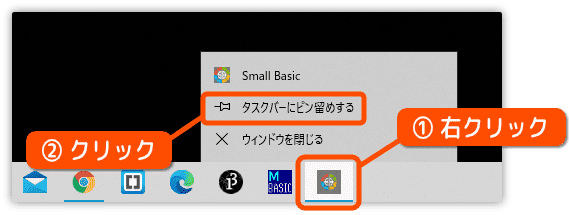
Small Basic を終了する
Small Basic の終わらせ方の説明です。
アプリを終了したいときは、右上のxをクリックします。
編集中のプログラムを終了したいときは、編集ウィンドウの右上にあるxをクリックします。
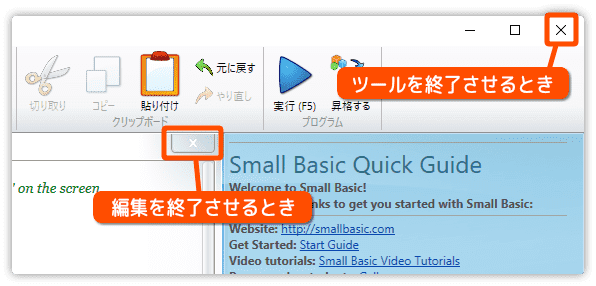
終了するときにプログラムが保存されていなければ、次のメッセージが表示されます。
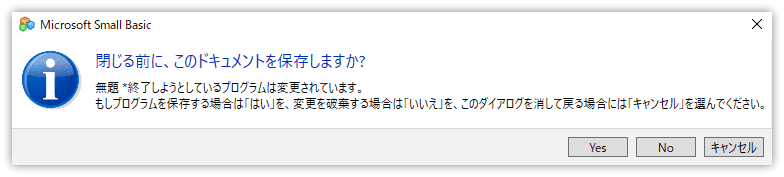
プログラムを保存するときには Yes
保存をせず終了するときには No
終了をやめるにはキャンセルをクリックします。
新規のエディタを開こう
起動したとき書かれていたプログラムのエディタを閉じてください。
次に、新規にエディタを開いてみます。
新規のボタンをクリックしましょう。
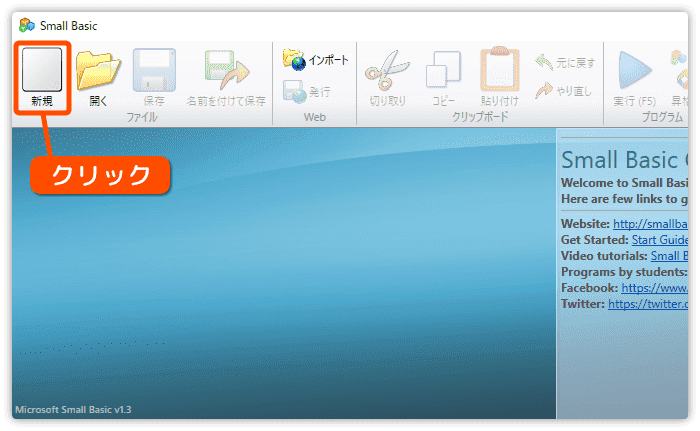
すると何もない新しいエディタが開きます。
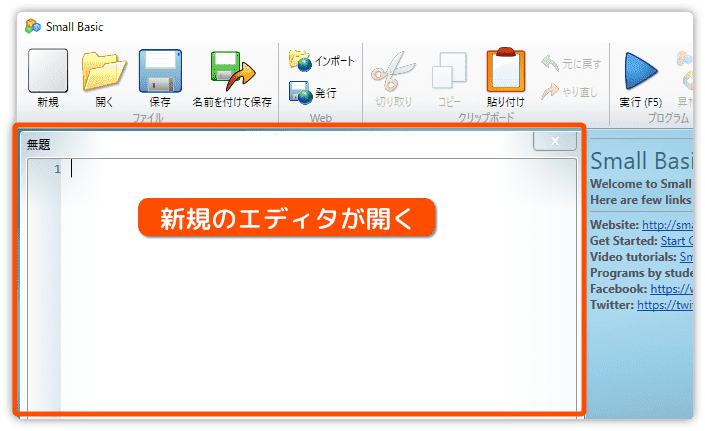
何か入力してみましょう。
例えば hello basic と入力したあとに実行ボタンをクリックします。
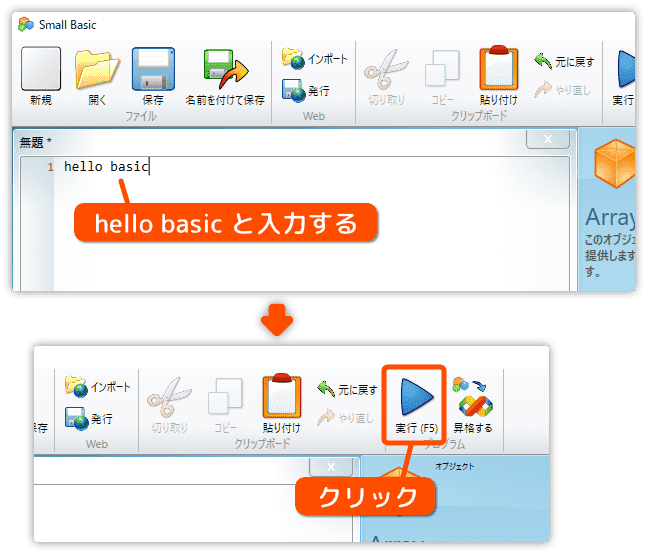
実行すると次のようなエラーメッセージが表示されます。
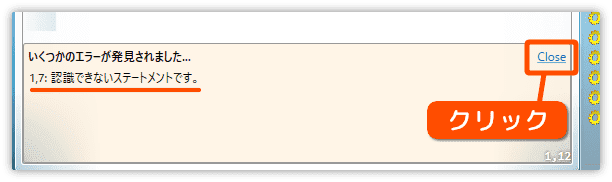
これはコンピューターにとって知らない命令が実行されたときの表示です。
コンピューターは(正確には Small Basic では)決められた命令のみ実行することができるのです。
エラーメッセージを表示させたままでも作業できますが、Closeをクリックすれば消すこともできます。
プログラミングに挑戦しよう
それでは正確な命令を入力していきましょう。
まず、先ほど入力した hello basic は削除して te と入力してください。
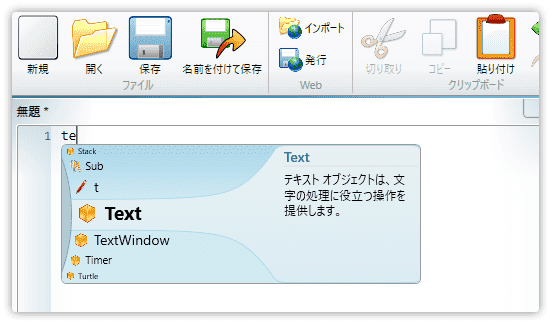
何か出てきましたね。
これは命令の入力を助けてくれる機能です。
これから使用すると思われる単語を候補として並べてくれます。
うまく使えば入力ミスも防げるので便利です。
この機能はインテリセンス(IntelliSense)といいます。
何らかの操作により表示が消えたとき、単語の続きを入力するか1文字戻って(消して)再入力すれば、また表示されます。
ではカーソルキーを使って下に動かしてください。(↓キーを押す)
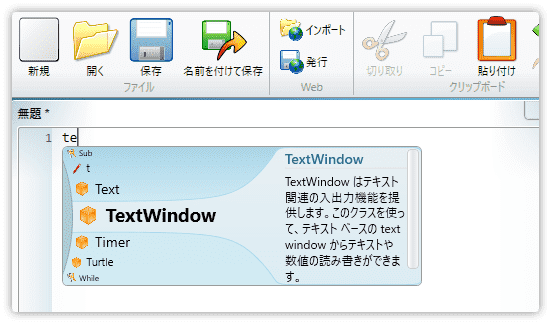
TextWindow が中央にきたらドット(.)を入力します。
ドットを入力する理由はのちほど説明します。
それから、注目してもらいたいのが右側です。
単語(命令)の説明が表示されています。
なお、ドット(ピリオドとも言う)のキーは次のところにあります。
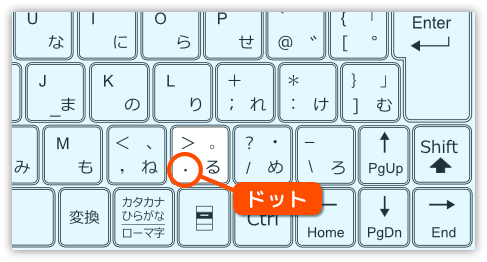
ドットを入力したことで TextWindow. が入力されました。
そしてまた次の候補が表示されます。
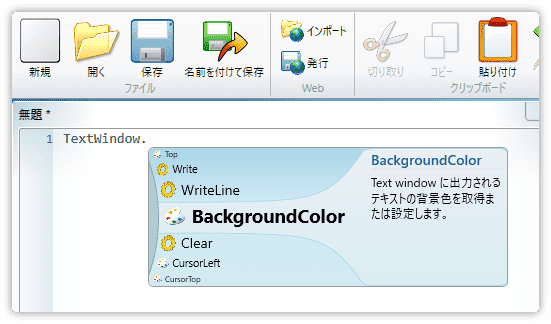
今度はカーソルキーを上に動かし(↑キーを押す) WriteLine にします。
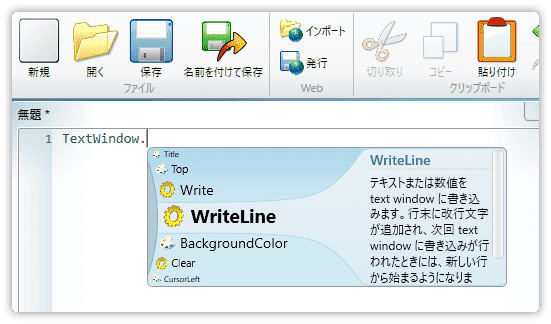
この状態から (“hello basic”) と入力しましょう。
カッコを入力した瞬間に WriteLine は勝手に入力されます。
なお、ダブルクォーテーションとカッコは次のところにあります。
シフトキーを押しながら入力します。

このように入力できましたか?
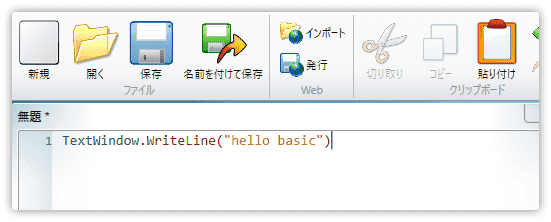
それでは実行してみましょう。 実行ボタンをクリックします。
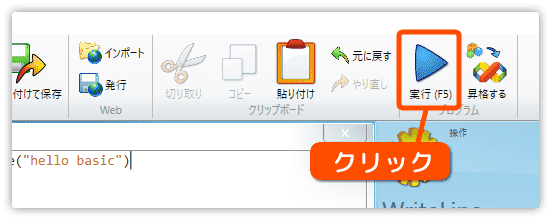
次のような黒い画面が出てきます。
内容を見ると hello basic とちゃんと表示されています。
たった1行ですが、コンピュータの言葉でプログラミングしたのです。
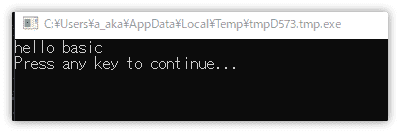
Press any key to continue…
というメッセージも表示されてます。
これは Small Basic のシステムが勝手に表示したものです。
なぜ表示したのかというと、コンピュータは早いので一瞬で処理を終えます。
そうすると人間には見えない速度なので、このメッセージを表示して
処理を止めてくれているのです。
この状態でなにかキーを押すと、黒い画面は終了して編集画面に戻ります。
プログラムのルールを理解しよう
先ほど入力したプログラムの説明をします。
まあ、理屈を覚えなくてもプログラミングを続けるうちに身に付くと思うので
軽い気持ちで読んでください。
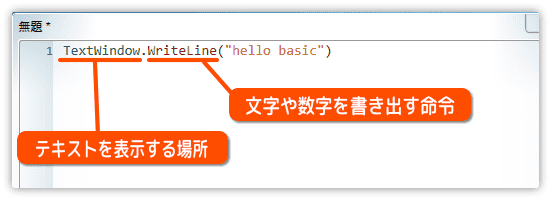
TextWindow は、テキストの表示をする場所を指し(黒い画面のこと)
WriteLine は、カッコの中の文字を書き出す命令です。
この2つをつなげるために、間にドット(.)を入れます。
これはお決まりの形として覚えてください。
hello basic の両サイドにダブルコーテーション(”)があります。
文字(テキスト)を表示するときには必要です。
これもルールの1つとして覚えてください。
