開発をサポートする情報
◆ Brackets をインストールしよう(Mac)
Brackets(ブラケッツ)とは無料で使える便利なテキストエディタです。
こちらのインストール手順を紹介します。
まずは Brackets公式サイトを開きます。
[ Brackets公式サイト ]
真ん中にあるダウンロードボタンをクリックしましょう。
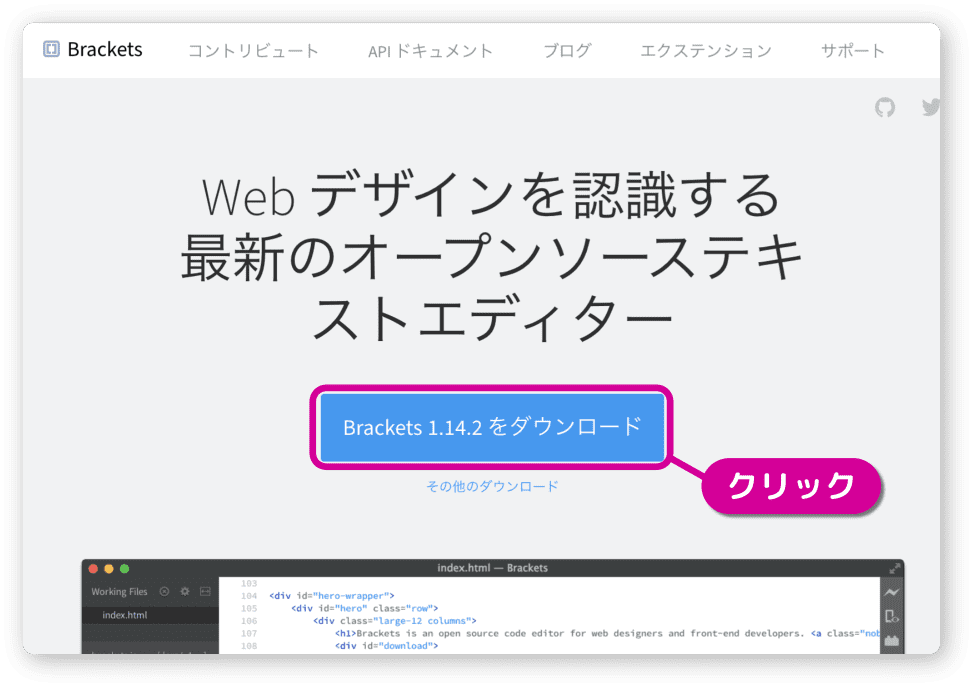
ブラウザが Chrome ならば、ダウンロードされるファイルが左下に表示されます。
(ブラウザによってダウンロードの表現が違います)
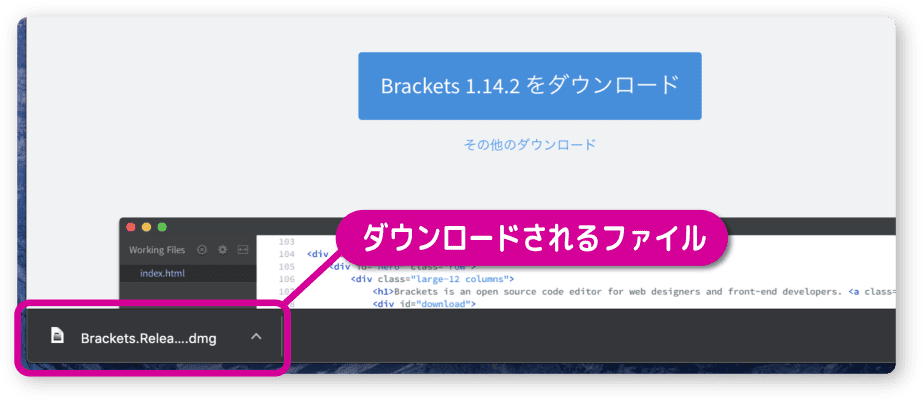
Finder を確認してください。
ダウンロードしたファイルはダウンロードフォルダにあります。
Brackets.Release.1.14.2.dmg をダブルクリックしましょう。
(数値はバージョンです。ダウンロード時期により異なります)
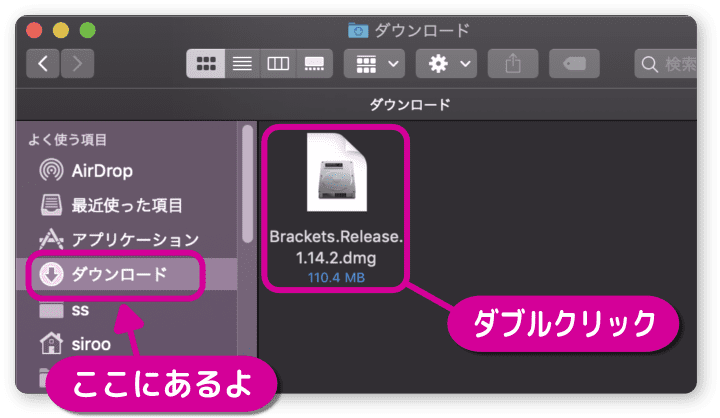
インストールは簡単です。
Brackets アイコンを右にある青いフォルダにドラッグ&ドロップするだけです。
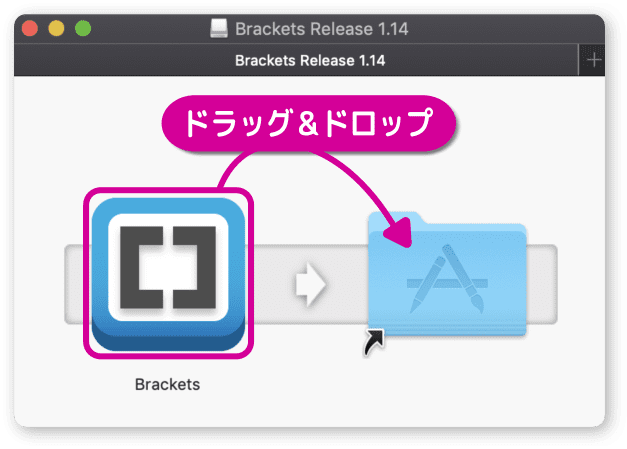
この青いフォルダはアプリケーションフォルダです。
つまり、Brackets をアプリケーションフォルダにインストールしたことになります。
アプリケーションフォルダを確認します。
Brackets を探しましょう。
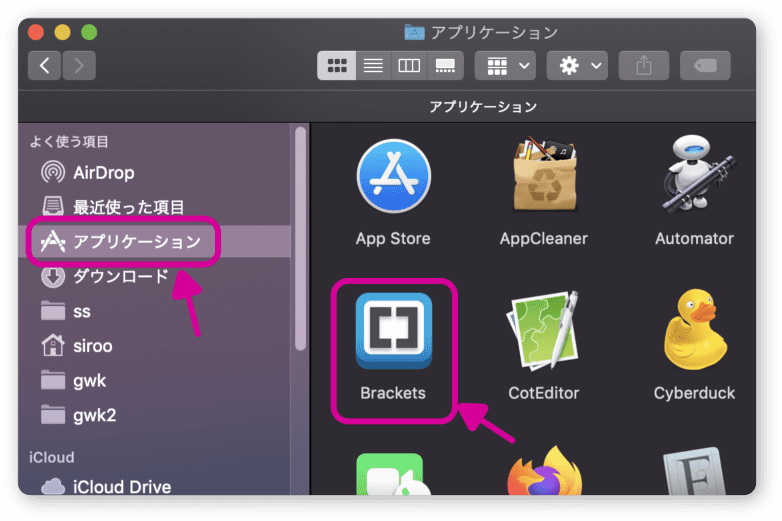
Brackets を起動しよう
Finder のアプリケーションフォルダから Brackets をダブルクリックして起動しましょう。
Launchpad からならクリックで起動します。
初めて起動するときにはつぎのダイアログが表示されます。
「 開く 」をクリックしてください。
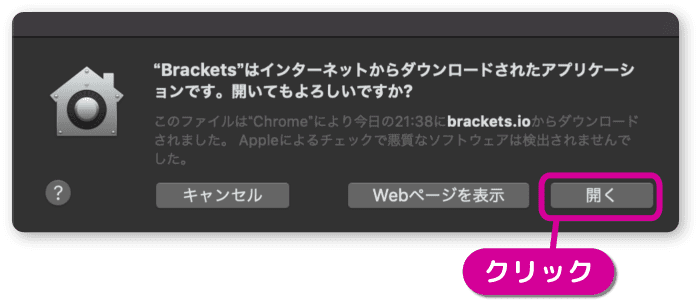
これで Brackets が起動します。
使い方についてはbrackets 使い方などで検索しましょう。
無理をして一度に覚えることもありません。
初めは基本的な操作だけでも十分です。余裕が出てきたら、いろいろな機能を使ってみましょう。
Brackets を Dock に追加しよう
Dock に追加して簡単に起動できるようにします。
Brackets を、Finder のアプリケーションフォルダから Dock へドラッグ&ドロップするだけです。
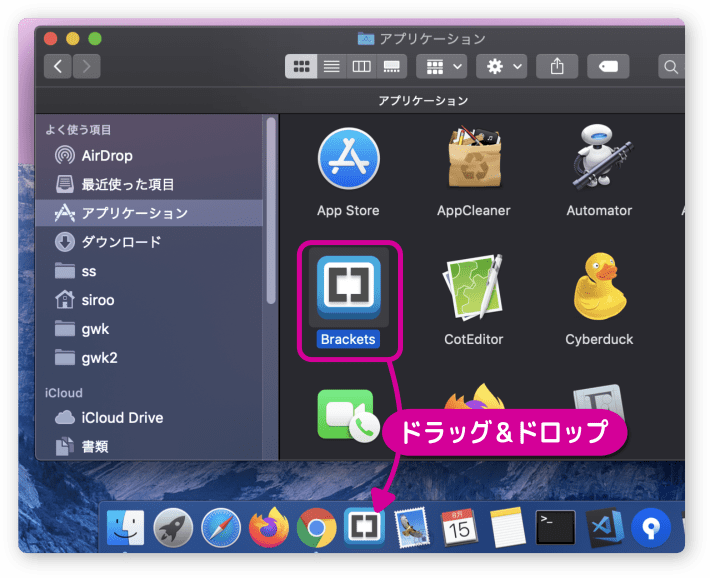
これで Dock からアイコンをクリックするだけで起動できます。
ダウンロードファイルの後始末
初めてインストールをした人向けの説明です。
インストール後に不要になったファイルを削除します。
Mac でインストールするとき、ディスクトップにディスクイメージがマウントされます。
Brackets ならば次のようなアイコンがディスクトップに表示されます。
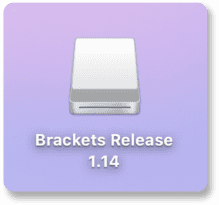
これはインストールに必要なファイルを準備したものなので、インストール後は必要ありません。
ゴミ箱に捨てましょう。
マウスで右クリック、または、トラックパッドを2本指でクリックしてメニューを出し、取り出すをクリックしてもいいです。私はこちら派です。
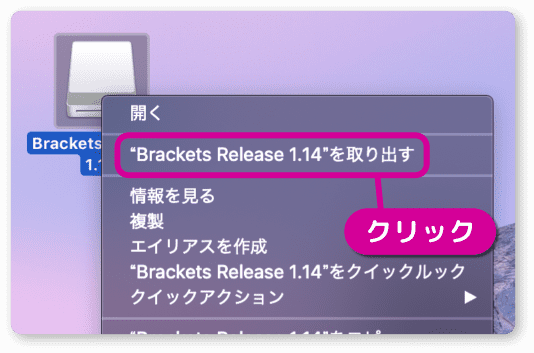
最後に、ダウンロードしたファイルをゴミ箱に入れます。
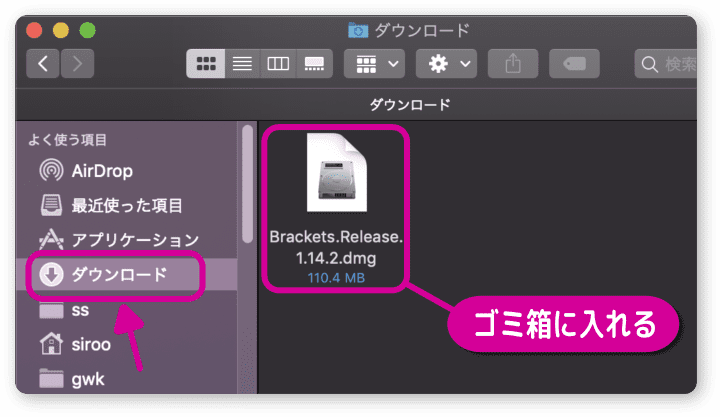
これで後始末は終了です。
お疲れ様でした。
