Visual Basic 2019 入門
3.はじめての Visual Basic プログラミング
Visual Basic は簡単なものから本格的なアプリまで作れます。
そのためツールは高機能な作りになっています。
つまり、使いこなすために少し頑張らなければならない、ということです。
新しいプロジェクトを作ろう
プロジェクトという言い方、なんかカッコイイですよね。
プロジェクトって「計画」などの意味がありますが、Visual Studio でプログラミングするとき、プロジェクトという単位で管理されます。
どんなにシンプルなアプリを作っても、いくつものファイルが作られます。
それらをプロジェクトとして1つにまとめておくのです。
では Visual Studio を起動しましょう。
起動すると次のような画面になります。
配色テーマやバージョンの違いにより、画像と異なる部分もあると思いますが気にせず進めましょう。
「 新しいプロジェクトの作成 」をクリックします。
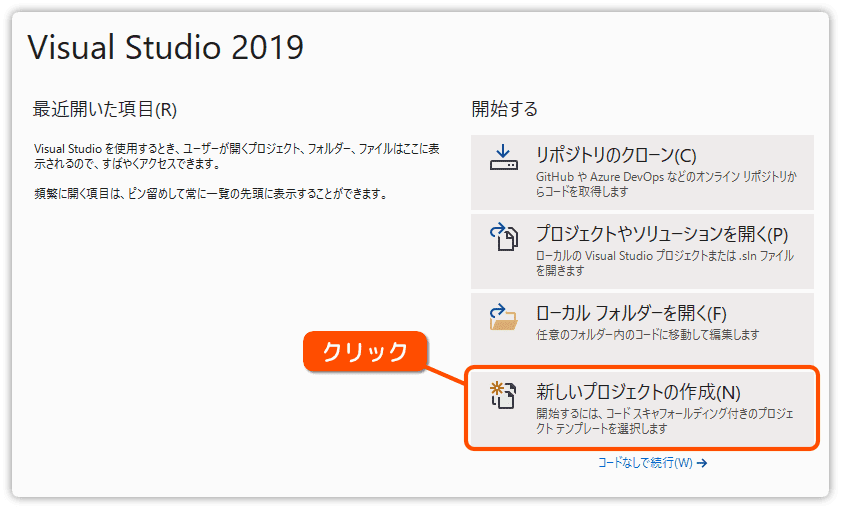
テンプレートの選択画面に切り替わります。
作りたいものに適したテンプレートが用意されています。
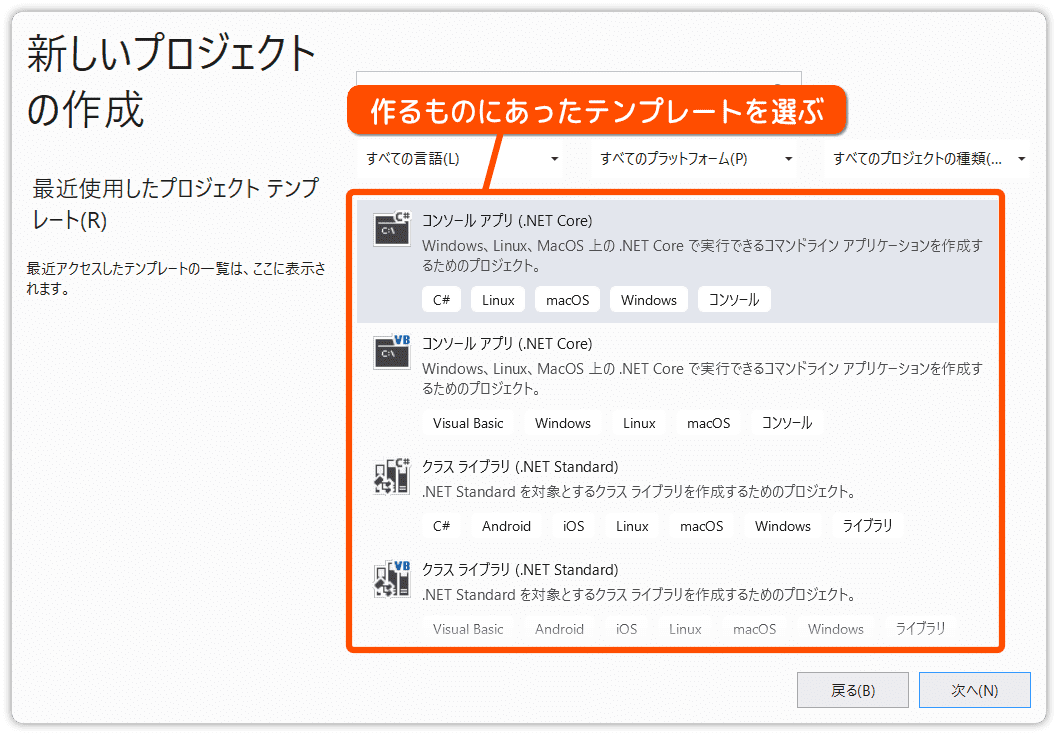
テンプレートは沢山あります。
目的のものを選び易いように、項目を設定します。
まずは「 すべての言語 」を「 Visual Basic 」に変更します。
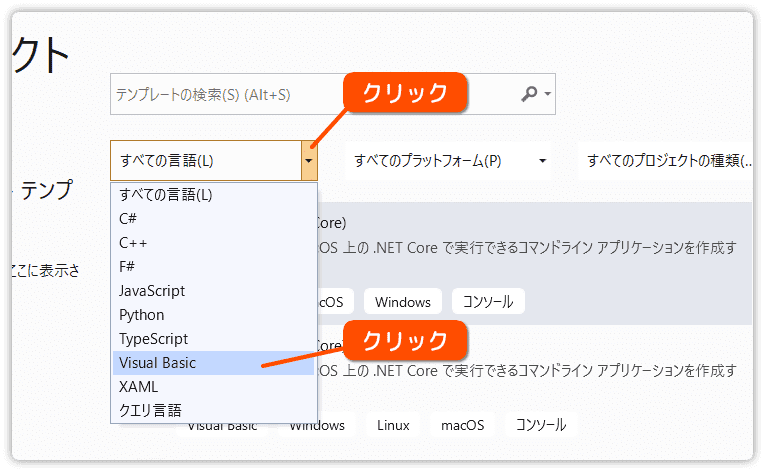
続いて「 すべてのプラットフォーム 」を「 Windows 」に、
「 すべてのプロジェクトの種類 」を「 デスクトップ 」に変更しましょう。
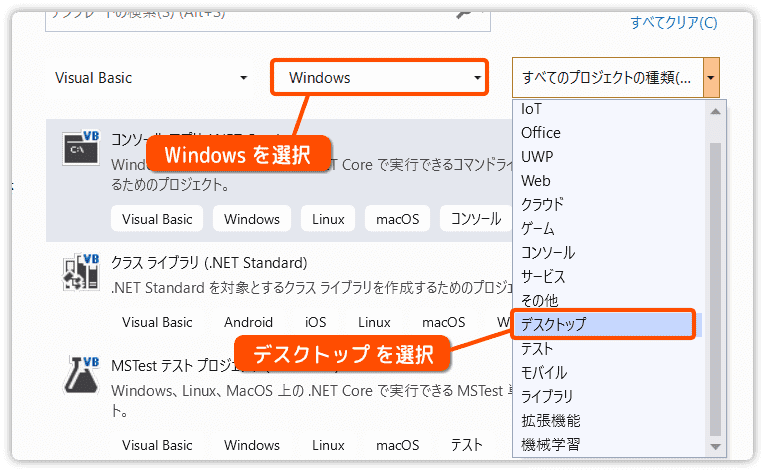
該当するテンプレートのみ表示されます。その中から
Windows フォーム アプリケーション(.NET Framework)を探します。
類似したテンプレートもあるので注意してください。
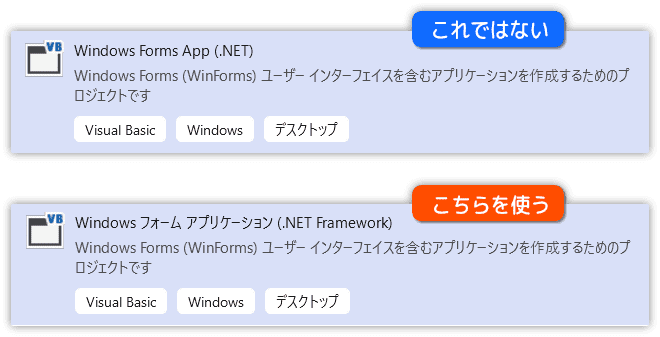
Windows フォーム アプリケーション(.NET Framework)
のテンプレートをクリックして、「次へ」をクリックします。
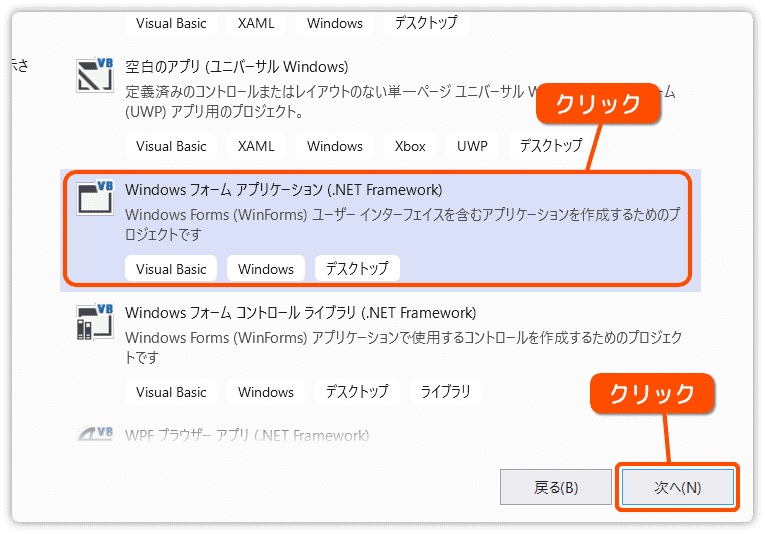
ここでプロジェクトの名前と保存場所の設定をします。
今回はそのままで構いません。「 作成 」をクリックします。
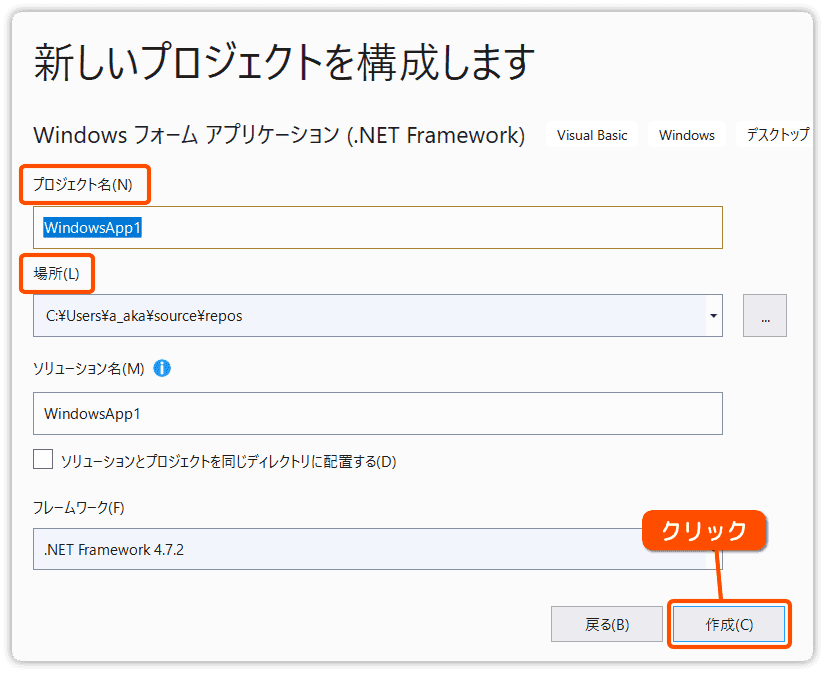
基本的には、プロジェクトの名前は適当に変更しましょう。
保存場所はデフォルトでユーザーフォルダの下に作られます。
次の画面に切り替わります。新しいプロジェクトとして開かれています。
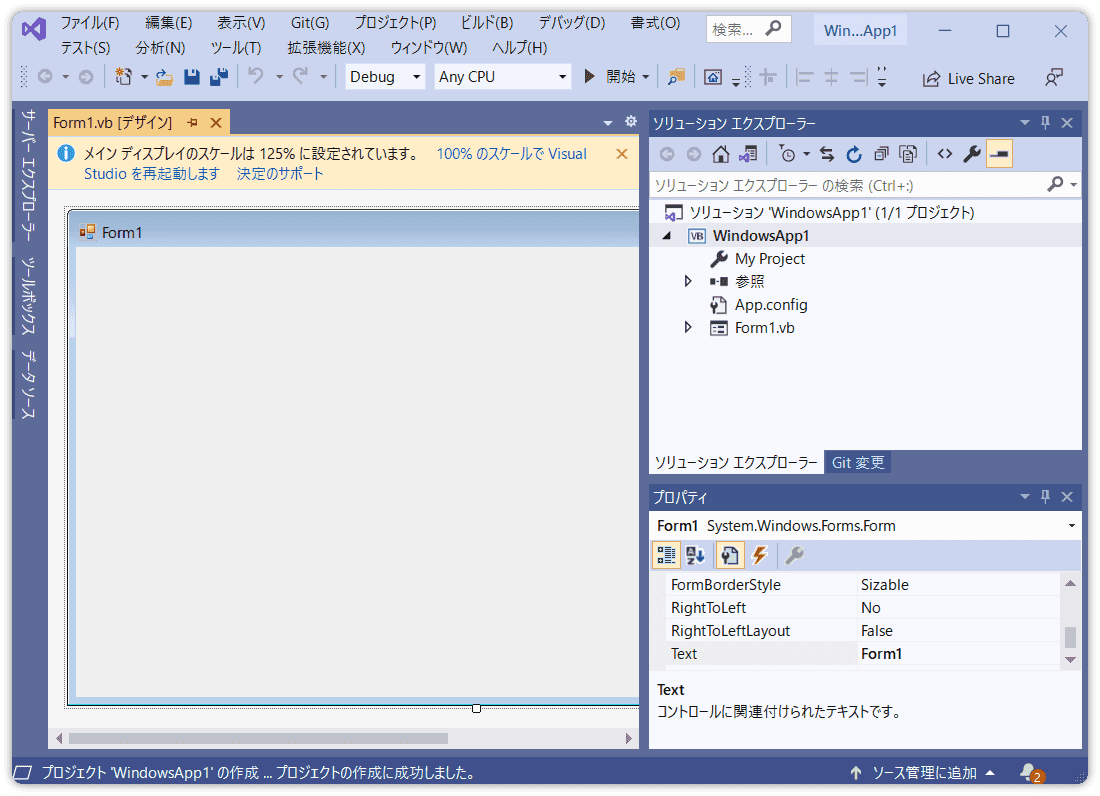
この画面をメインに Visual Basic のプログラミングをしていきます。
説明が長くなったので次回に続きます。
