Visual Basic 2019 入門
16.算数ドリルを作ろう
これから算数ドリルを作りたいと思います。
ゲームではないですが、算数ドリルってパズルのようなものです。(えっ?)
手元のパソコンで試しながら読まれている人を想定して説明します。
是非、入力と実行をくり返しながら進めてください。
なお、すでに説明した操作についてはシンプルな解説になっていきます。
「 説明がよくわからない 」と感じるなら、講座の初めから読みなおした方がいいでしょう。
遠回りしているようで、実は一番身に付きやすいと私は思います。
どんな感じのドリル?
ドリルと言えば、連続して問題を解いていく感じです。
問題が表示されて、それに答えると結果を表示。そしてまた次の問題を表示するというものを作ります。
つぎのような画面になります。
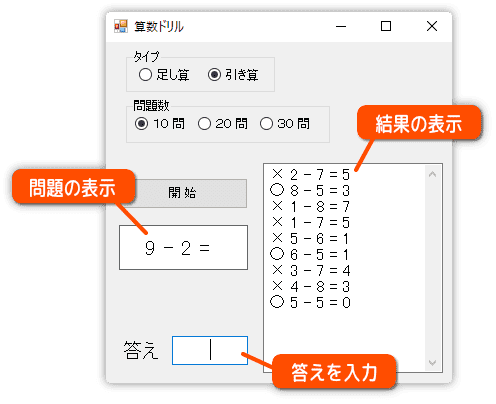
プログラムをシンプルにするため、足し算と引き算のみ、1桁の問題としました。
問題数は 10,20,30 問と選べるようにします。
前回はラベルとボタンのコントロールのみ使いましたが、ラジオボタン、
テキストボックスというコントロールも使ってみます。
新しくプロジェクトを作ろう
Visual Studio を起動して、新しいプロジェクトを作ります。
まずは [ 新しいプロジェクトの作成 ] をクリックします。
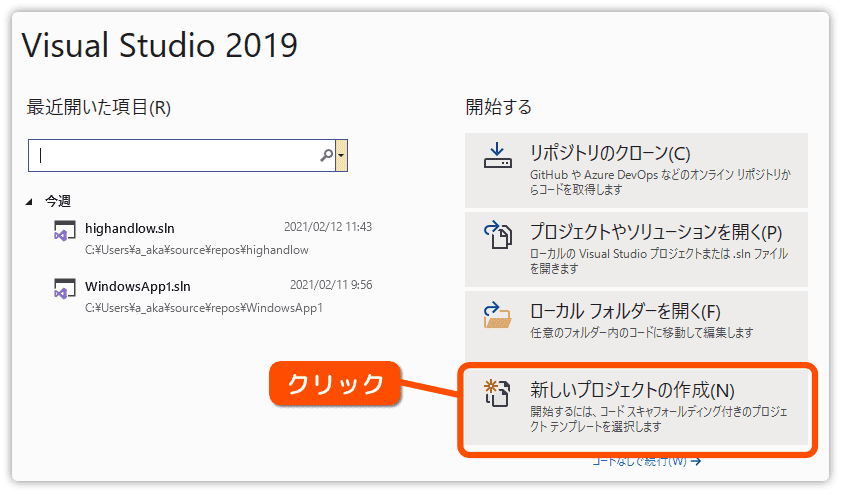
テンプレートは前回選んだものが選ばれています。
そのまま [ 次へ ] をクリックします。
違ければ [ Windowsフォームアプリケーション(.Net Framework) ] を選んでください。
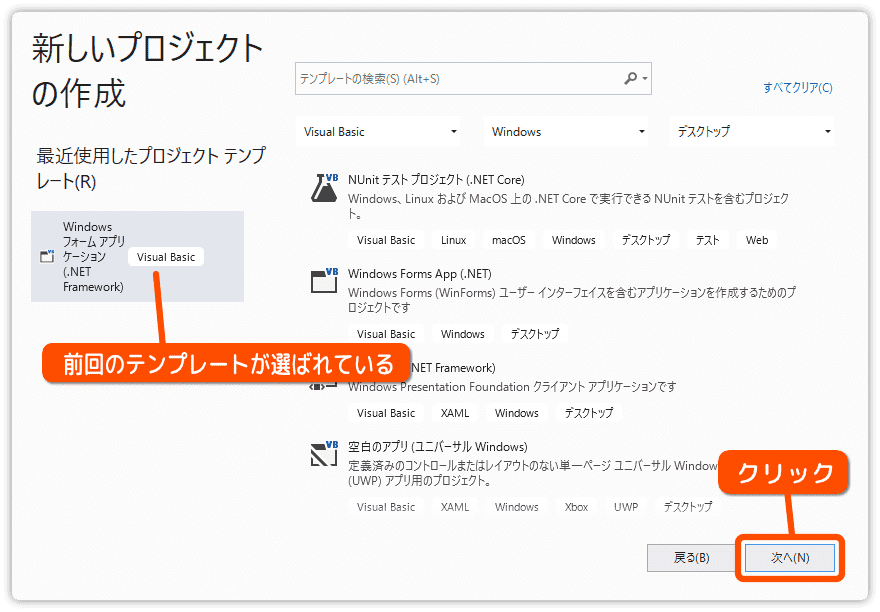
プロジェクトの名前を入力します。
何でもいいのですが、私は sansudrill としました。
最後に [ 作成 ] をクリックします。
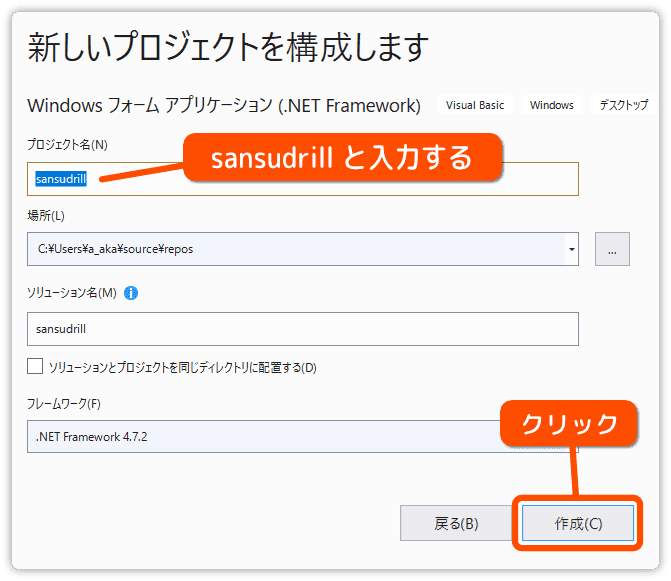
これでフォームのみ用意されたプロジェクトが作成されます。
タイトルを変更しよう
プロジェクトを作成したときのタイトルは Form1 になっています。
これを「 算数ドリル 」という名前に変更します。
それから、フォームのサイズを下図のように調整しておきましょう。
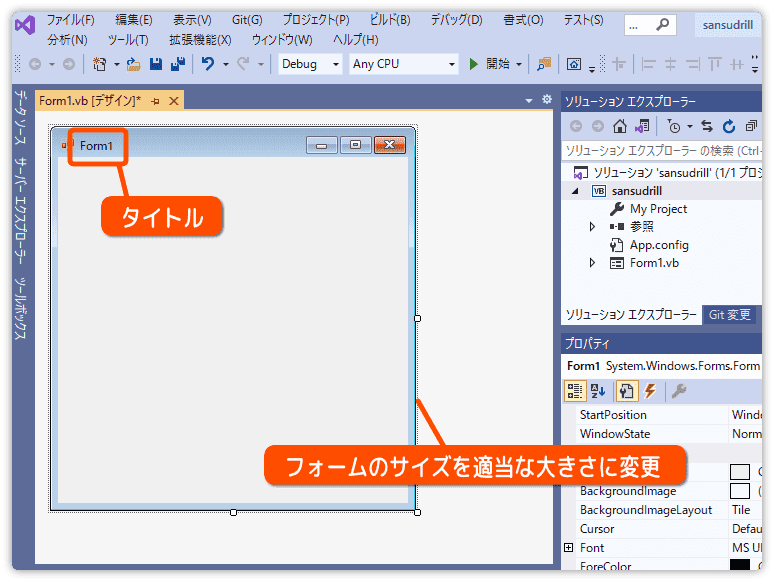
Form1 の Text プロパティを探してください。下の方にあります。
ここを「 算数ドリル 」に変更します。
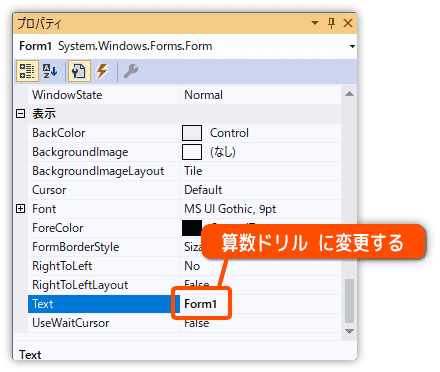
デザイン編集をみるとタイトルが「 算数ドリル 」に変わってます。
もし変わってないのであれば、一度どこかをクリックしてみましょう。
変更した情報が更新されていないだけかもしれません。
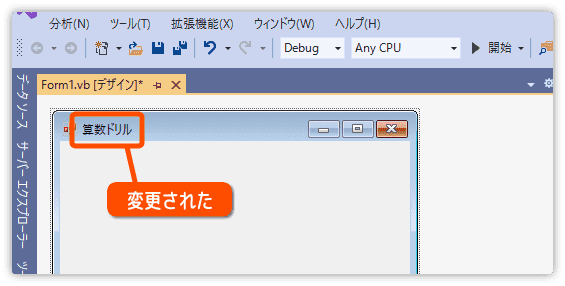
解答欄を作ろう
これからプログラミングを始めますが、どこから作り始めるのか
悩むときがあります。
初心者ならば、分かる所から作るのが良いと思います。
一応、参考までに私のパターンを書いておきます。
・難しいと思われる部分、または、作ったことのない処理から
・結果が早く見れる部分から
難しい、または、作ったことのない処理から作る理由は、
スケジュールに影響するからです。(仕事の話ですみません)
他の手段を選ぶ必要があるのか、誰かに助けてもらうべきなのかの判断を早めに行うのです。
2つ目の結果が早く見れる部分からというのは、その方が楽しいからです。
作るプログラムが大きくなるほど、下準備のような処理が多くなります。
実行できない状況で、長い時間プログラミングするのはストレスが溜まりますからね。
さて、話を本題に戻します。
とりあえず今回は解答欄から作りたいと思います。
ここではラベルとテキストボックスをフォームに貼り付けます。
ツールボックスの使い方は分かってきたと思いますが、簡単に手順を説明します。
IDE の左側にあるバーのツールボックスをクリックして開きます。
まず、画鋲アイコンをクリックして開いたままにします。
そしてコモンコントロールをクリックして項目を開きましょう。
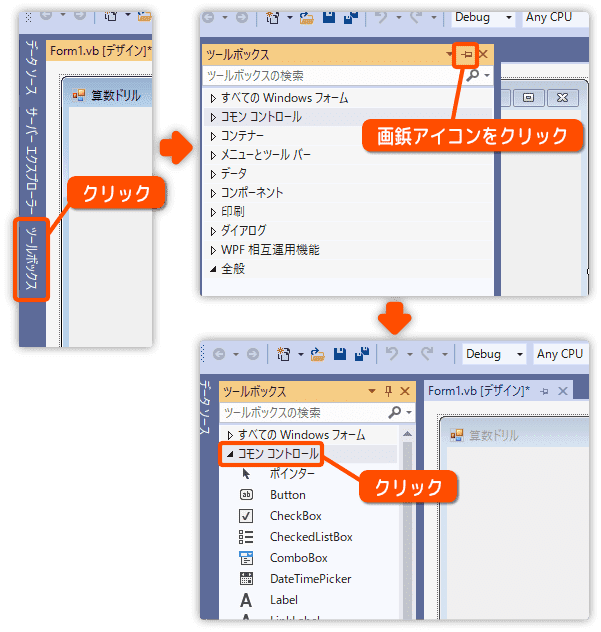
コモンコントロールの中から Label をクリックして、次にフォーム上でクリックすれば配置できます。
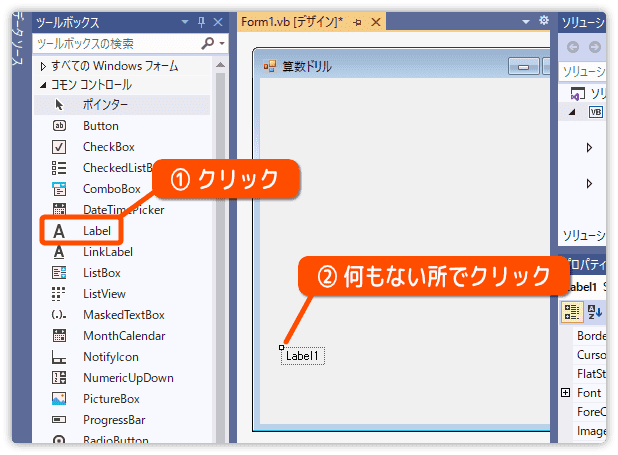
続けて TextBox をクリック、Label1 の右側でクリックして配置します。
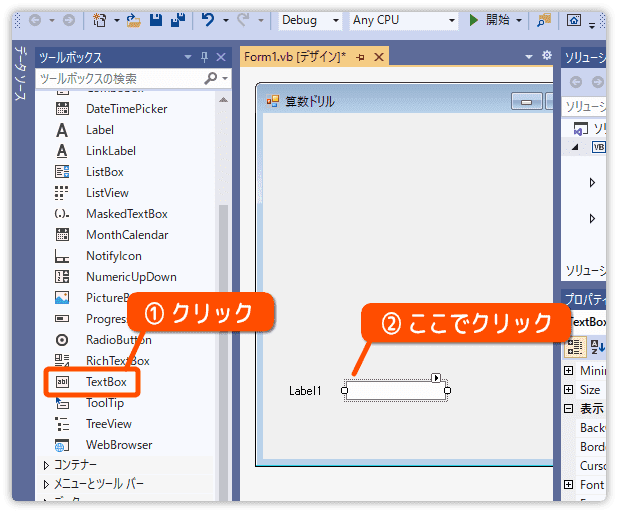
貼り付けができたら、画鋲アイコンをクリックしてツールボックスを閉じます。
ラベルの表示を答えにしよう
先ほど配置したラベルは、見出しとして使います。
Label1 をクリックして選択し、Text プロパティを「 答え 」に変更します。
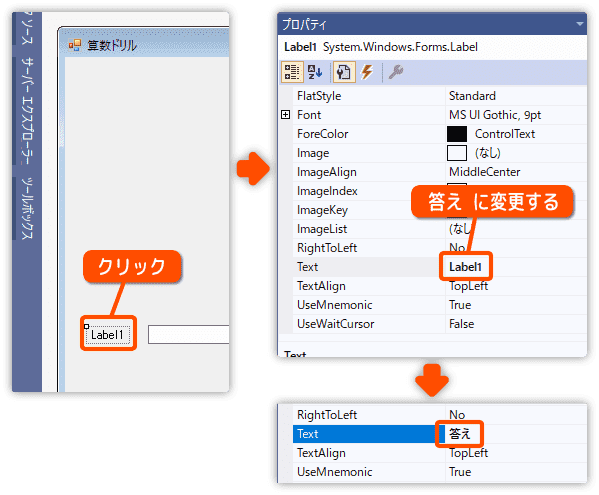
次にフォントサイズを大きくします。
Font プロパティの左にあるアイコンをクリックしてサブの項目を開きます。
その中にある Size プロパティを 16 に変更しましょう。
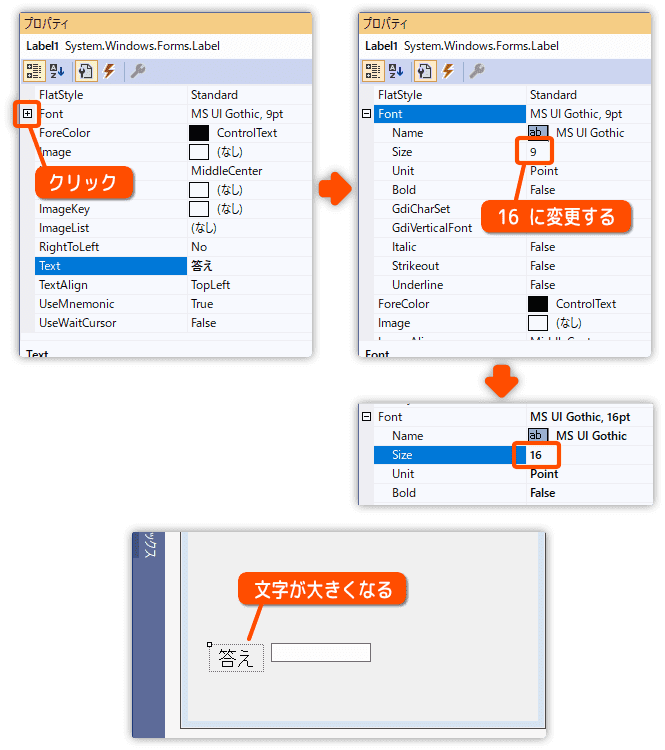
プロパティを変更することで、太字にしたり色を付けたりすることも可能です。
色々と試してみましょう。

