Visual Basic 2019 入門
6.エラーを体験してみよう
プログラムの中にバグ(間違い、不具合など)があると、IDE がエラーメッセージを表示して教えてくれます。
(教えてくれないタイプのバグもあります)
プログラミングをしていると必ずと言っていいほどエラーが発生します。
対処方法を知るために体験してみましょう。
テスト用のプロジェクトを開こう
テストをするためのプロジェクトを開きます。
前回 [ はじめての VB プログラミング その3 ] のプロジェクトを使用するか、または、新しくプロジェクトを作ってください。
前回のプロジェクトを開く場合は
Visual Studio を起動して、最近の WindowsApp1.sln をクリックします。
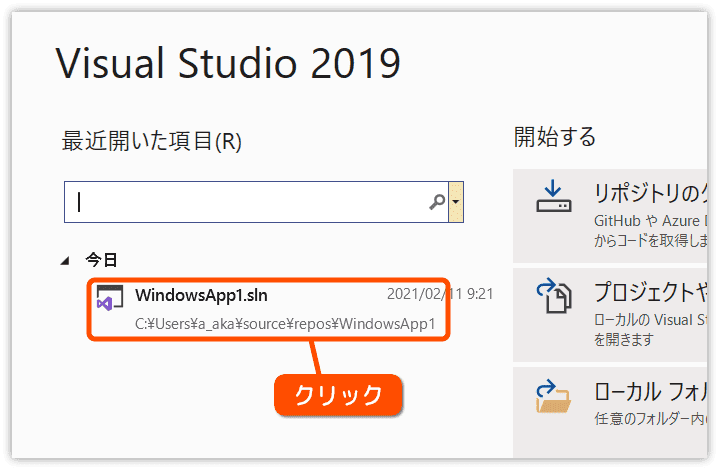
前回のままであれば、次の状態だと思います。
もしデザイン編集画面が開いていたら、コード編集のタブをクリックします。
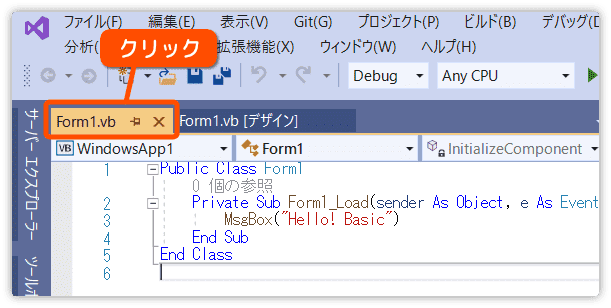
新しくプロジェクトを作った場合は MsgBox の行を入力して、上の画像と同じものを作ってください。
プロジェクトの名前は何でもいいですよ。
1文字変えて実行しよう
それではテストのために MsgBox を MsgBsx に変更してください。
o の文字を s に置き換えます。
すると、MsgBsx の下には赤い波線が表示されます。
今はこれを無視して、開始をクリックして実行します。
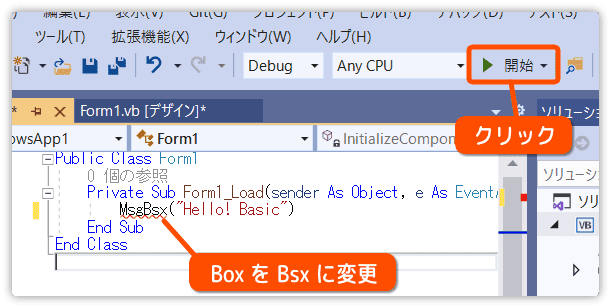
実行すると次のメッセージが表示されます。
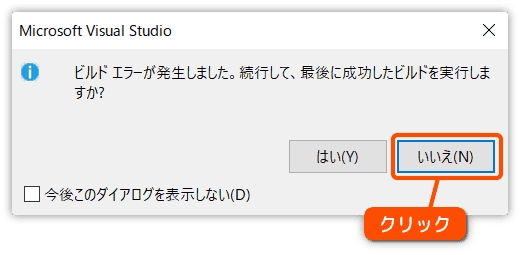
これはエラーで実行できなかったから、代わりに前回のものを実行するかどうか質問しています。
前回のものを実行しても意味が無いので「いいえ」をクリックします。
結局、ビルドは中断となり、IDE の左下には次のようにエラーが表示されます。
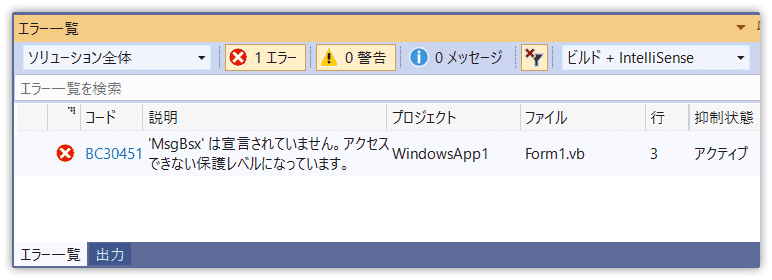
エラーを修正しよう
今回、エラーを自分で仕込んだので何が起こっているのか分かっていると思います。
しかし実際は、どんなエラーがどこで発生したのかを見極める必要があります。
そのあとで修正という手順になります。
まず、エラーの内容を確認します。
説明のところに「 MsgBsx は宣言されていません 」とあります。
これはほとんどの場合、スペルミスが原因です。
そして右側を見ると、エラーの発生した行が表示されています。
この例では Form1.vb の3行目で発生しています。
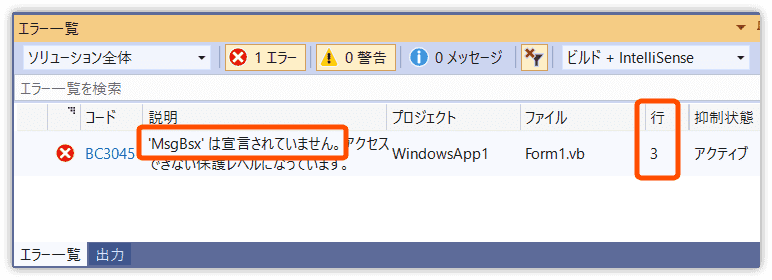
次はエラーの発生しているプログラムを見てみます。
MsgBsx の下の赤い波線と、左側にある電球の赤いマークはバグがあることを示しています。
( 電球が表示されていない場合は、MsgBsx の行をクリックしてみて下さい )
電球マークをクリックしてみましょう。修正候補が表示されます。
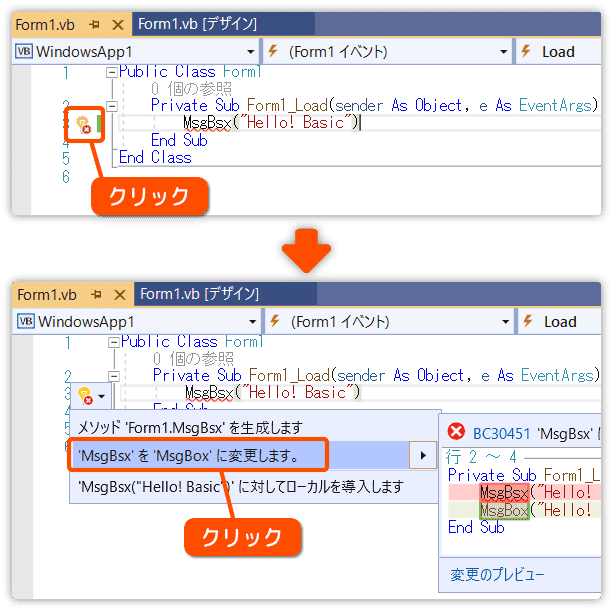
今回はスペルミスが原因なので「 MsgBsx を MsgBox に変更します。」を
クリックします。
修正候補から選ぶことで、簡単に修正できますね。
もちろん、手作業でスペルミスを直してもかまいません。
修正が終わりバグがなくなると、赤いマークや波線は消えます。
エラー一覧からもエラーメッセージが消え、エラー数も0になります。
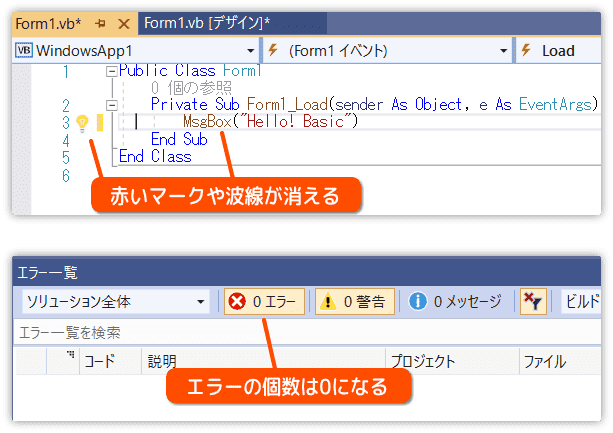
これでエラー対応の説明は終わります。しかし、エラーには色々あります。
上記の方法だけでは対応できないパターンも出てきます。
エラーが出たときは、落ち着いてエラーの説明(内容)をよく読みましょう。
解決できないときは、ネットで検索してみてください。
IDE の使い方に慣れよう
IDE の機能を使えるようになればなるほど、作業が進め易くなります。
エラーが発生したときの使い方をもう少し説明します。
次のように MsgBox を3行作り、一番上と下の MsgBox を1文字変更して
エラーを仕込んでください。
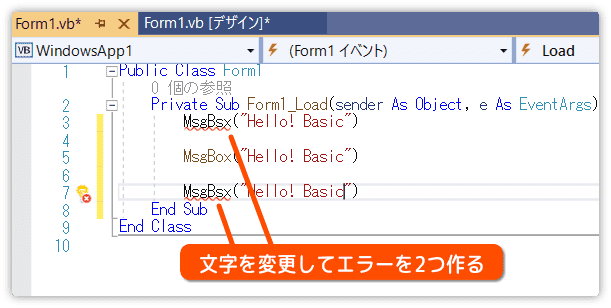
ここでプログラムの右側にある線に注目してください。
エラーが発生している行には、赤い線が付きます。
次の画像ではエラーが2箇所あることが分かります。
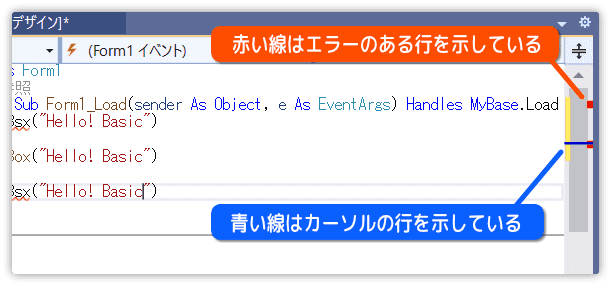
青い線はカーソルのある行です。
試しに3つある MsgBox をそれぞれクリックしてみて下さい。
クリックした行に青い線が移動します。
それではエラー一覧を見てみましょう。
ちなみに、エラー一覧と出力の切り替えはタブをクリックして行います。
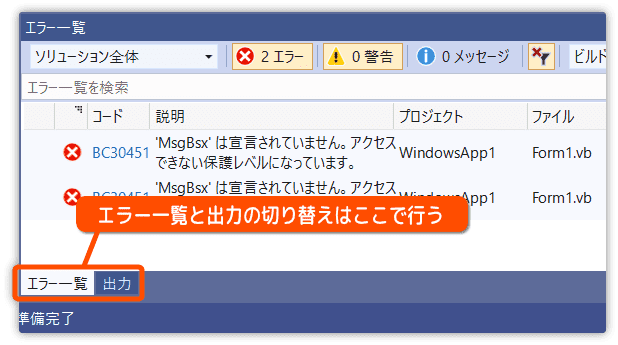
エラー一覧では、説明の部分をダブルクリックすることでエラーのある行にカーソルを移動できます。
つまり、その行を中心とした表示になります。
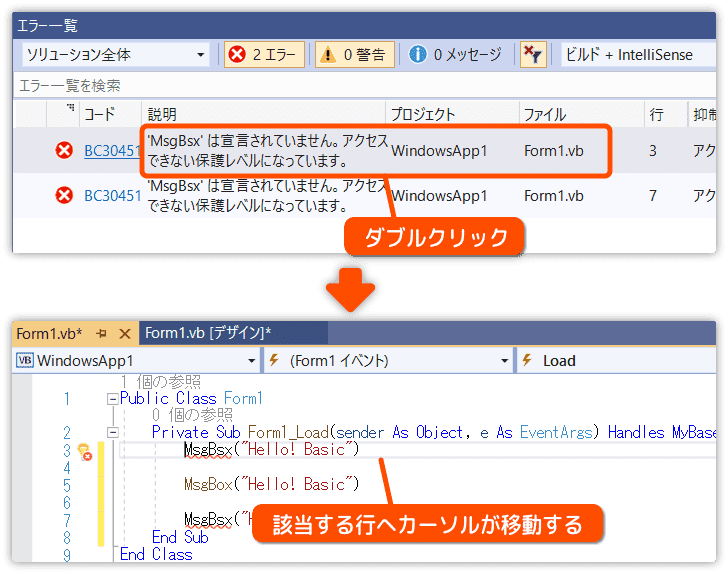
それぞれのエラーをダブルクリックして、カーソルが移動することを確認してみましょう。
この機能はプログラムが長くなったときでも、バグの発生しているところをすぐに表示できるのでとても便利です。
