Visual Basic 2019 入門
5.はじめての VB プログラミング その3
[ はじめての VB プログラミング その2 ] の続きです。
今使っているツール、というか開発環境は IDE と言います。
IDE (Integrated Development Environment) は統合開発環境という意味で、開発に必要な機能がすべてそろっています。
実行してメッセージボックスを表示させよう
さっそく実行してみましょう。
開始ボタンをクリックしてください。
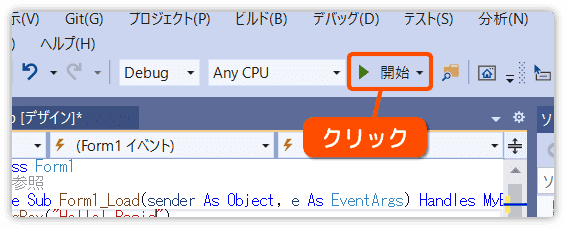
ビルドが終わると次のものが表示されます。
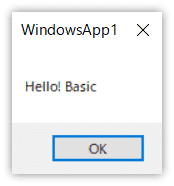
これが MsgBox で表示したものです。
(実行中の OS のバージョンや環境により見栄えは異なります)
OK ボタンを押してみましょう。
メッセージボックスは消え、次のウィンドウが表示されます。
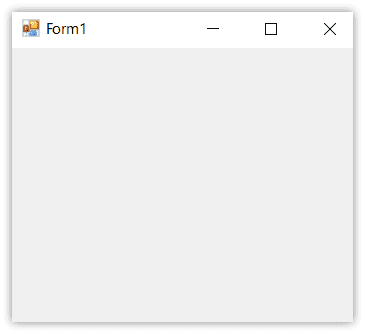
これは何もプログラムしてないとき実行して表示されたものです。
何故この順番で表示されるのか、あとで説明します。
それでは右上のxボタンをクリックして実行を停止させてください。
どんな感じでしょうか?
たったの1行ですがプログラミングを経験したのです。
小さな一歩ですが、始める前とは大きく違うはずです。
このまま少しずつでも続けていけば、プログラミングができるようになります。
頑張りましょう。
それから気が付いた人もいると思いますが、説明がスローペースです。
気長にお付き合いください。
プログラムを保存しよう
プログラムをハードディスク上に残すことを保存すると言います。
作成したプログラムはしっかり保存したいですね。
といっても IDE の方で実行前に保存してくれるし、IDE を終了するとき
保存されていなければ次のような確認がきます。
保存したいのであれば 上書き保存 をクリックすればいいのです。
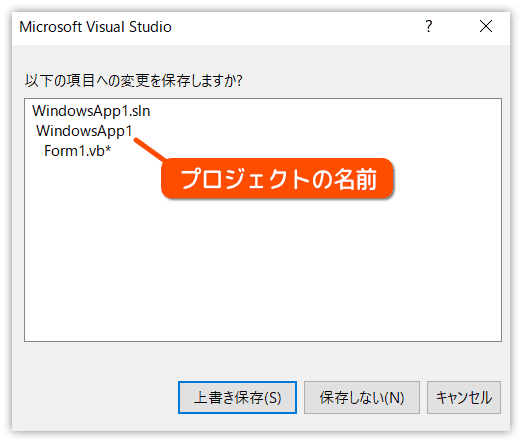
保存に対するサポートもあって安心ですが、自分で保存する方法も知っておくべきですね。
まずはファイルが保存されているかどうかを見分ける方法です。
次の画像を見てください。
タブのファイル名の後ろに*マークが付いている状態は、保存されていません。
変更されていることを示しています。
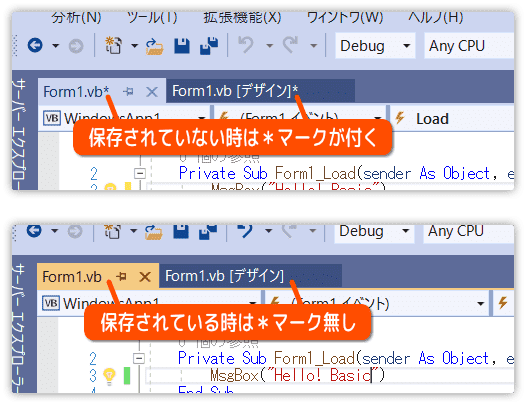
それでは、保存の方法です。
ツールバーにある次のアイコン(すべて保存)をクリックします。
マウスカーソルをアイコンの上に移動すると「すべて保存」と表示されるので、実際に確認してみましょう。
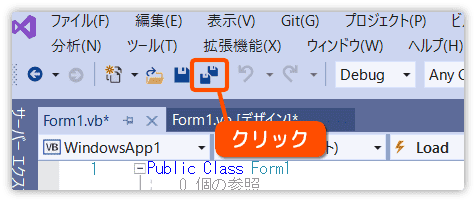
ちなみに、1つ左のアイコンは現在編集中になっているファイルのみ保存します。
特別な理由がない限りは「すべて保存」を使いましょう。
保存したプロジェクトはどこにある?
保存したプログラムはプロジェクト単位で管理します。
つまり、プロジェクトを作った場所にすべてのファイルがあります。
「 そういえばプロジェクトって、どこに作ったかな? 」
なんて人もいるでしょう。
始めのころはよく忘れます。(私もです)
IDE の右側にソリューションエクスプローラーがあります。
次の画像と同じ場所をクリックしてみましょう。
するとすぐ下にプロパティ( 設定情報 )が表示されます。
その中のパスという欄で保存場所を確認できます。
マウスカーソルを上にのせると、隠れている部分も確認できます。
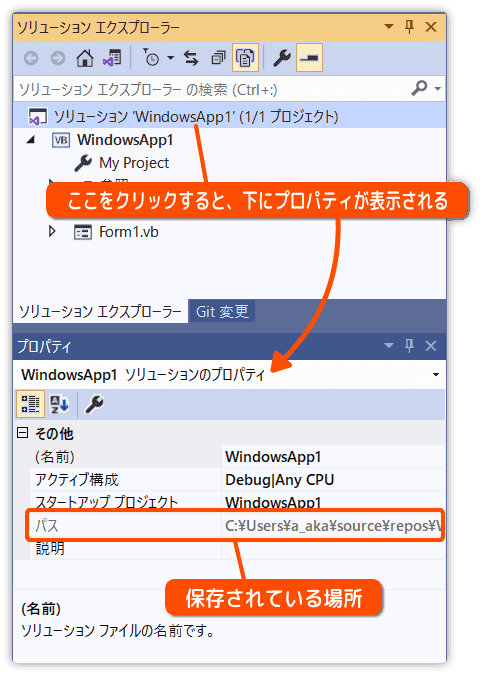
プロジェクトのフォルダを開くことも簡単にできます。
先ほどクリックした場所で、今度は右クリックしてください。
するとメニューが開きます。
下の方ある「エクスプローラーでフォルダーを開く」をクリックすればフォルダが開きます。
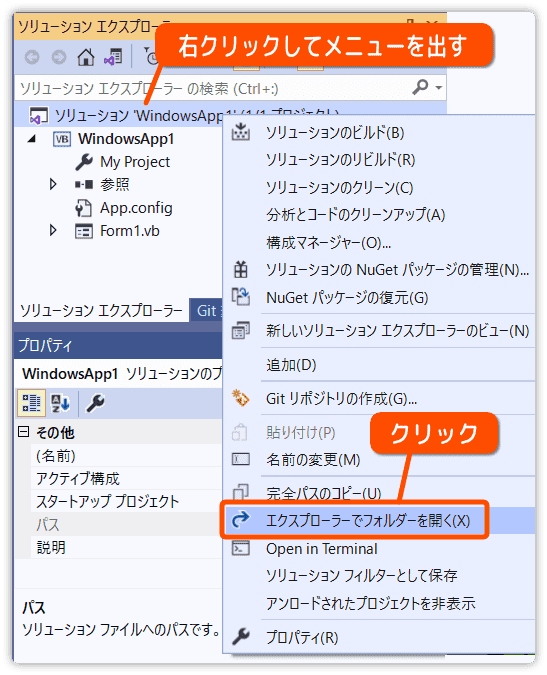
スタートにピン留めしよう
一度 Visual Studio を終了しましょう。
これから Visual Studio をスタートにピン留めしたいと思います。
( しなくてもOKです )
ピン留めとは、よく利用するものを起動し易いように、スタートメニューの右側に表示することです。
アプリ一覧から Visual Studio 2019 の所で、その文字を右側へドラッグ&ドロップします。
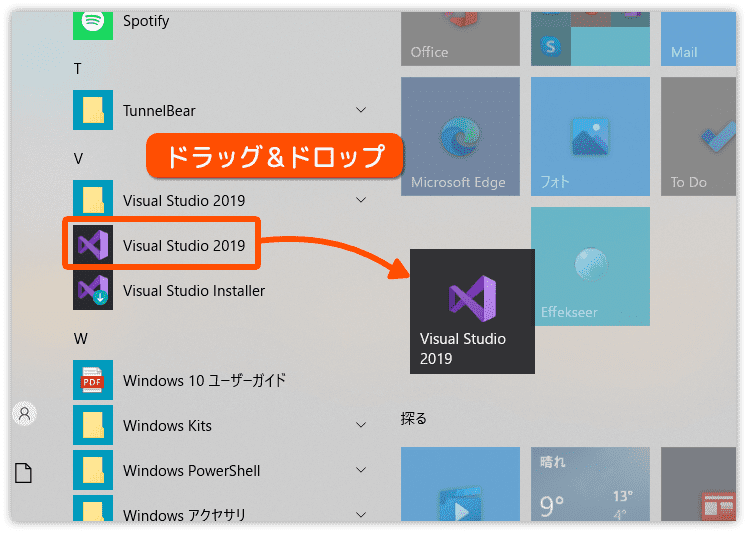
右側に表示されているアイコンはドラッグ&ドロップで並びを変更できます。好きな位置へ移動させましょう。
よく使うのでスタートメニューを開くのも面倒だと思っている人は、タスクバーにピン留めするといいです。
方法は windows10 タスクバー ピン留め で検索しましょう。
次回、プロジェクトを開くとき
Visual Studio を起動してください。
これからプログラミングの続きをおこなう方法を説明します。
前回、開いたプロジェクトは「 最近開いた項目 」の下に表示されます。
ここをクリックするだけで、編集モードへ切り替わります。
この方法が一番簡単です。
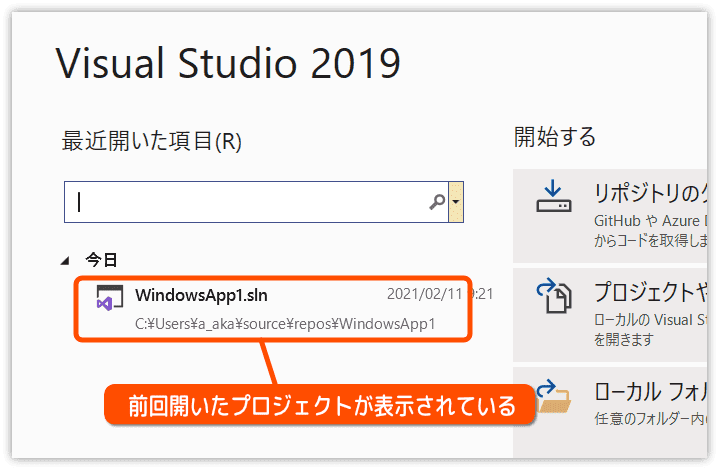
最近の項目にない場合は、フォルダーから探すことになります。
「 プロジェクトやソリューションを開く 」をクリックします。
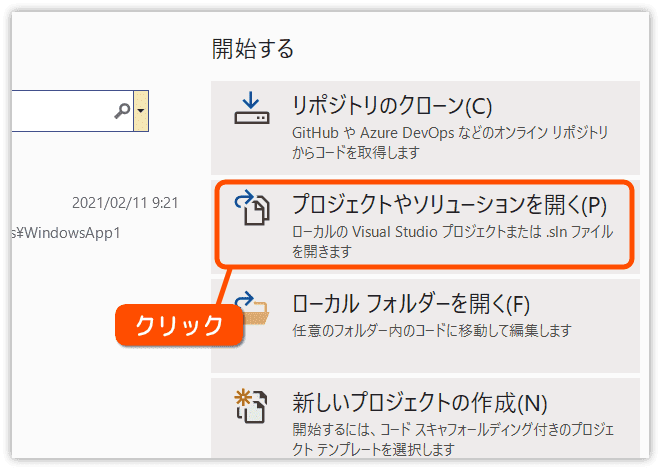
この方法の場合は少し面倒で、まず該当のプロジェクトフォルダを探し出してダブルクリックします。
開いたフォルダから拡張子が sln のファイルを選んで開くことになります。
今回の場合なら WindowsApp1.sln というファイルになります。
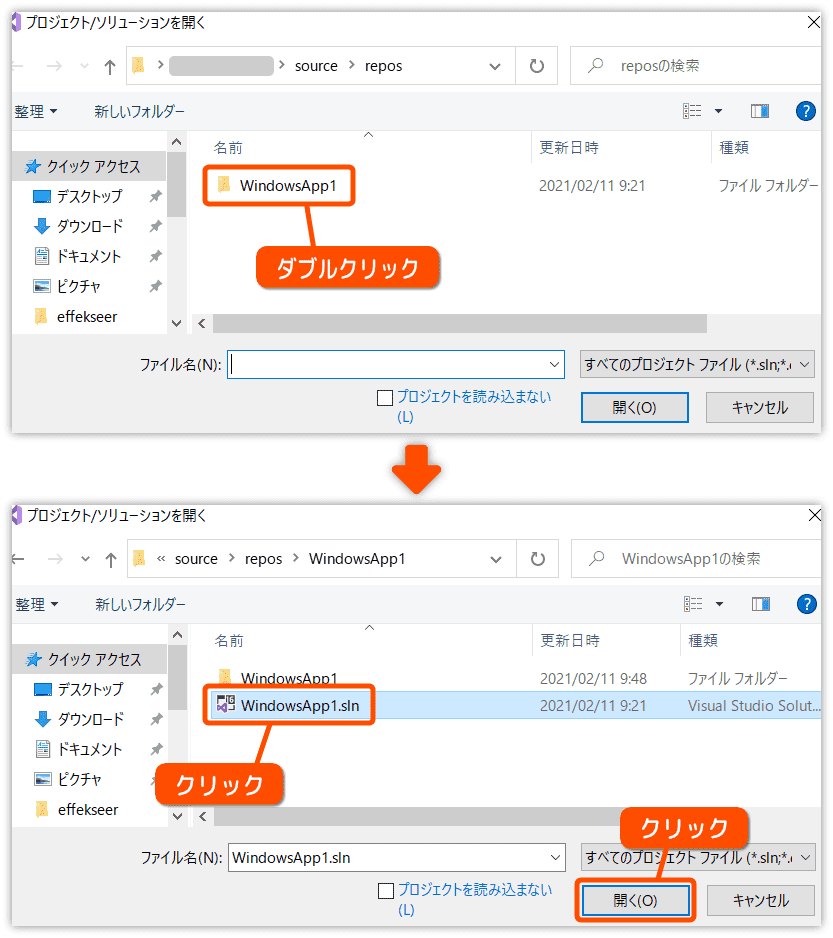
「はじめての Visual Basic プログラミング」編はこれで終わります。
お疲れさまでした。
新しいプロジェクトの作成方法から保存までを簡単に説明しました。
聞き慣れない単語も多いと思いますが、あまり気にせずに進みましょう。
プログラミングをしていれば自然と覚えていくものですから。
拡張子とは?
みなさんがどれくらいの基礎知識を持っているか分からないので、少し補足します。
ファイルの名前は、
ファイル名 . 拡張子
という構成になっています。
. はドット(または ピリオド)といいます。
キーボードの次の位置にあります。
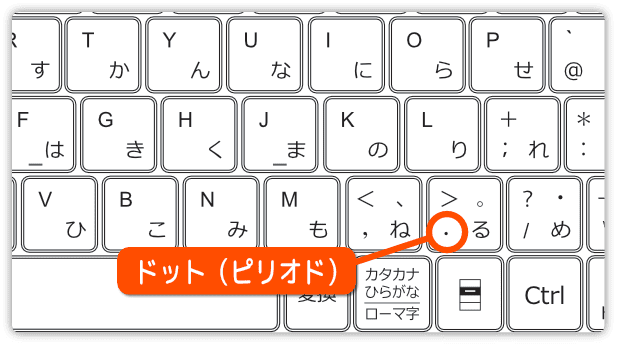
拡張子は基本的には3文字で、ファイルの種類を表しています。
txt ならテキストファイル、jpg なら画像ファイル(jpg形式の画像)という感じです。
他にも色々とあります。興味のある人はネットで調べてみましょう。
